2018年1月30日 追記
口座開設希望者が殺到し、時期によっては新規口座開設を中断している場合がございます。
アカウント凍結の条件はアカウント認証レベルの低いものになるようです。
凍結を防ぐために、「本人確認」、「電話番号認証」、「本人確認書類の提出」を必ず行うようにしましょう。
Bittrexのサイトを開く
Googleなどの検索サイトで
「bittrex」と検索します。
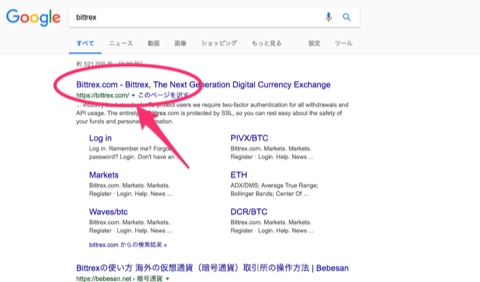
一番上にBittrexのサイトが出てきますので
クリックします。
※またはこちら→
Bittrex公式サイト
アカウント情報の入力
右上の「ABOUT」をクリックして開いた画面で
「GET STARTED NOW」をクリックします。
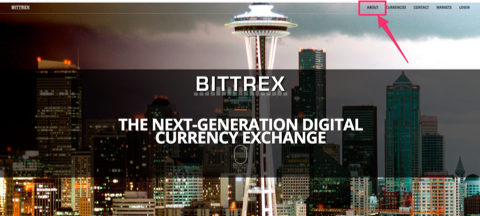
Screenshot on Bittrex
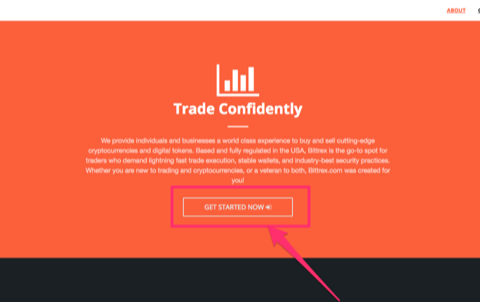
Screenshot on Bittrex
すると、以下の画面が表示されますので、
メールアドレスとパスワードを入力し、「SIGN UP」をクリックします。
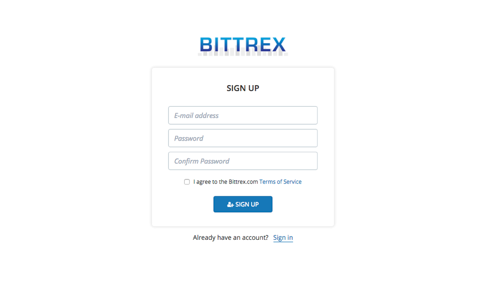
Screenshot on Bittrex
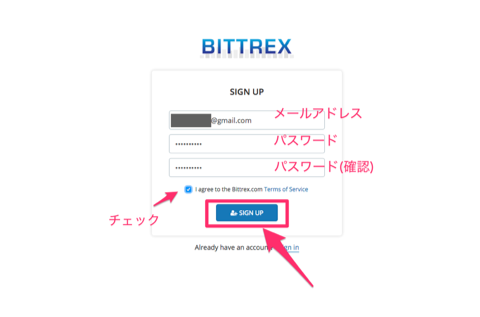
Screenshot on Bittrex
ロボットではないことを証明するための操作が必要になります。
(ここでは、アパートの画像をすべて選択し、確認ボタンを押す操作を行っています。)
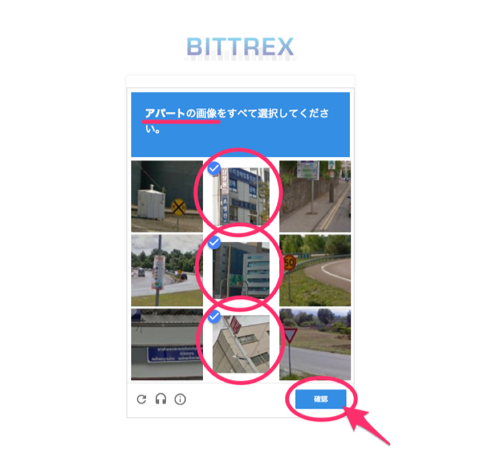
Screenshot on Bittrex
メール確認
以下の画面が表示されたら、
↑で入力したメールアドレス宛に次のようなメールが届きますので、
メール内のURLをクリックします。
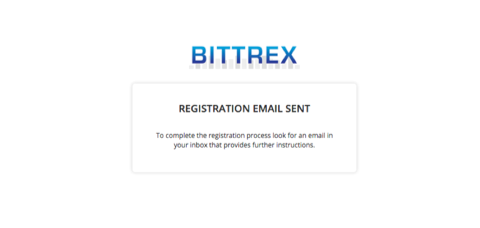
Screenshot on Bittrex
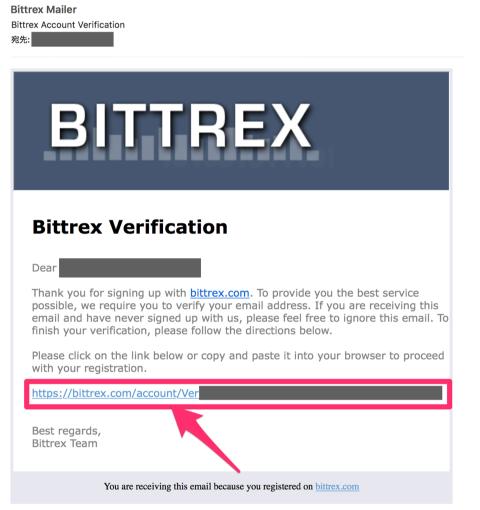
Screenshot on Bittrex
登録が完了したら、「Login」をクリックして、
先程登録したメールアドレスとパスワードを入力し、
再度「Login」をクリックします。
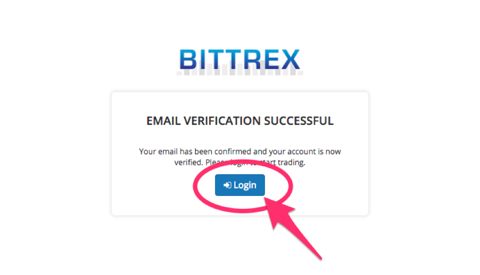
Screenshot on Bittrex

Screenshot on Bittrex
Bittrexの画面が表示されたら、登録完了です。
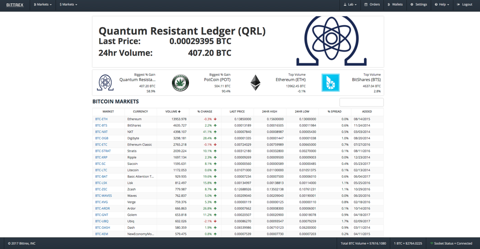
Screenshot on Bittrex
本人確認
続いて、本人確認に移ります。
上部メニュー内の「Settings」をクリックします。
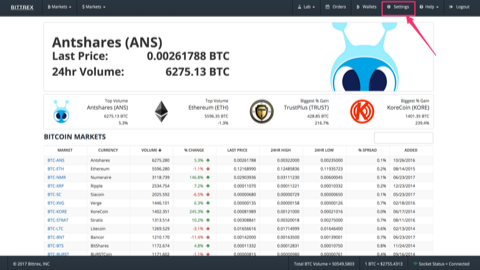
Screenshot on Bittrex
左メニュー内の「Basic Verification」をクリックします。
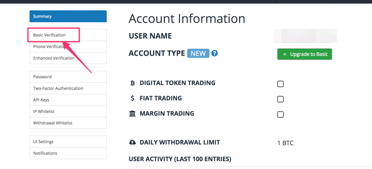
Screenshot on Bittrex
こちらの中に各種情報を入力します。
- FIRST NAME(名前)
- MIDDLE NAME(ミドルネーム(任意))
- LAST NAME(苗字)
- BIRTH MONTH(誕生月)
- BIRTH DAY(誕生日)
- BIRTH YEAR(誕生年)
- COUNTRY(国)
- STREET ADDRESS(住所)
- APARTMENT OR UNIT(マンション名)
- CITY(市区町村)
- STATE OR PROVINCE(都道府県)
- POSTAL OR ZIPCODE(郵便番号)
- PASSPORT NUMBER(OPTIONAL)(パスポート番号(任意))
入力が終わりましたら、「Submit」をクリックします。
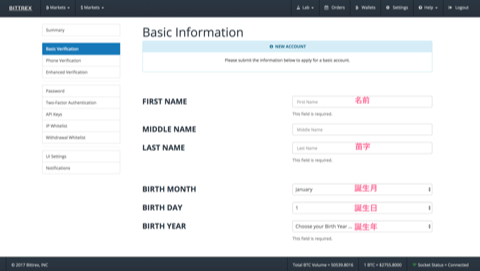
Screenshot on Bittrex
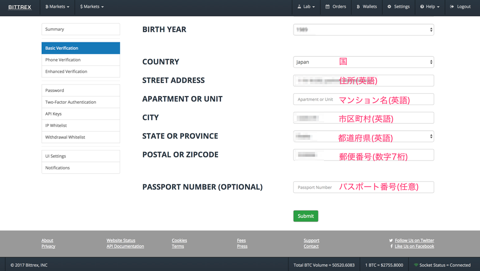
Screenshot on Bittrex
電話番号認証
上記手順が終わると、「Settings」の「Basic Verification」画面が
以下のように変わります。
こちらの「Verify Phone」をクリックします。
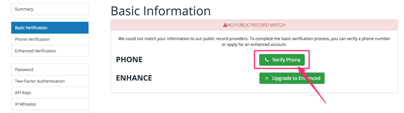
Screenshot on Bittrex
電話番号入力欄が表示されますので、
まず始めに入力欄左側をクリックして、「Japan(日本)」を選択します。
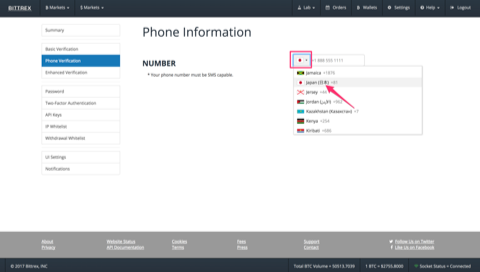
Screenshot on Bittrex
電話番号の頭文字の「0」を除いた番号を入力します。
例) 電話番号が「080-1234-5678」の場合、「8012345678」と入力
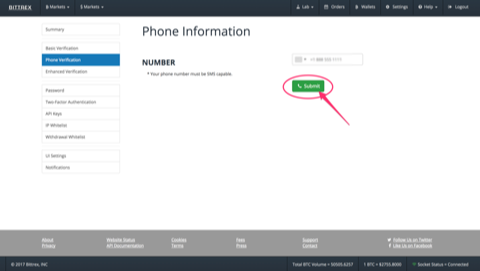
Screenshot on Bittrex
電話番号宛に、認証番号がメッセージで届くので、届いたコードを
「VERIFICATION CODE」欄に入力し、「Verify」をクリックします。
※メッセージが受け取れなかった場合、「Request New Code」をクリックして、
再度コードを送信しましょう。
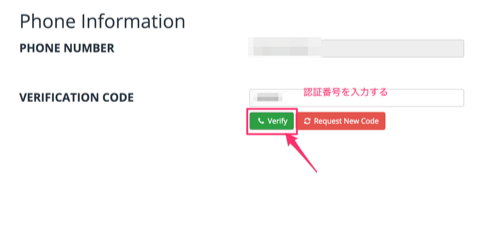
Screenshot on Bittrex
正しいコードを入力すると、以下の画面が表示されます。
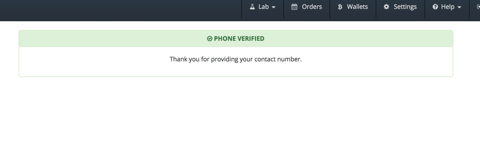
Screenshot on Bittrex
以上で、電話番号認証が完了です。
本人確認資料の提出
「Settings」内、左メニューの「Enhanced Verification」を開くと、
以下の画面が表示されますので、「Start verification」をクリックします。
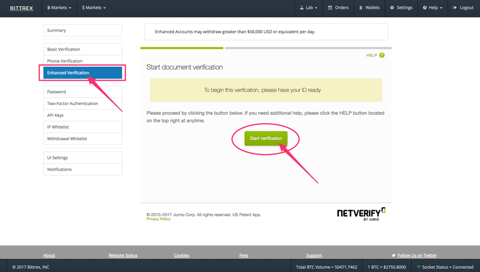
Screenshot on Bittrex
「Country」欄で「Japan」を選択し、
提出する資料を
- パスポート
- 運転免許証
から選択します。
ここでは、運転免許証を選択しました。

Screenshot on Bittrex
画像の送信方法は
- パソコンのカメラを使って資料を撮影する(Use Webcam to scan document)
- すでに撮影されているファイル(Upload existing image)
から選びます。
ここでは、「すでに撮影されているファイル」を選びました。
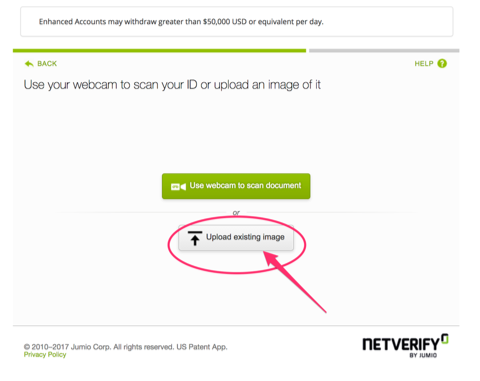
Screenshot on Bittrex
「Choose file」をクリックして、運転免許証の表面の写真を選択します。
選択した画像が表示されますので、問題がない場合、「Continue」をクリックします。
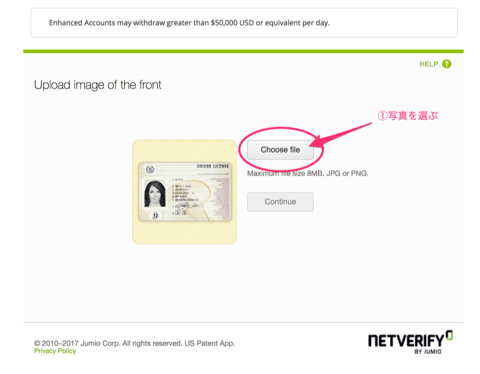
Screenshot on Bittrex
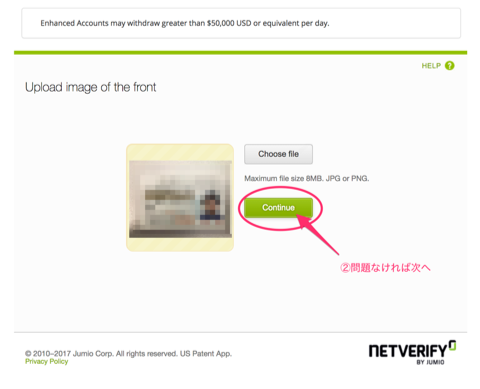
Screenshot on Bittrex
同様に、運転免許証の裏面の写真を選択します。
ファイルを選択し、問題がなければ、「Confirm」をクリックします。
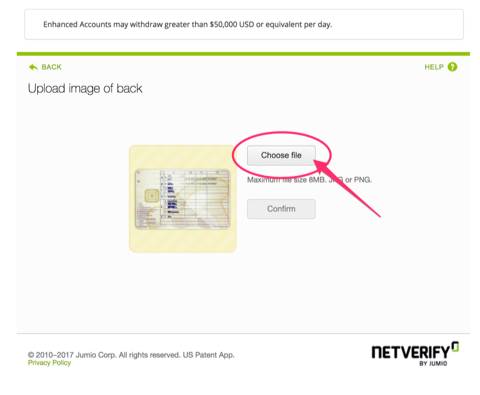
Screenshot on Bittrex
最後にあなたの顔写真を選択します。
こちらも同様にファイルを選択し、問題がなければ、「Confirm」をクリックします。
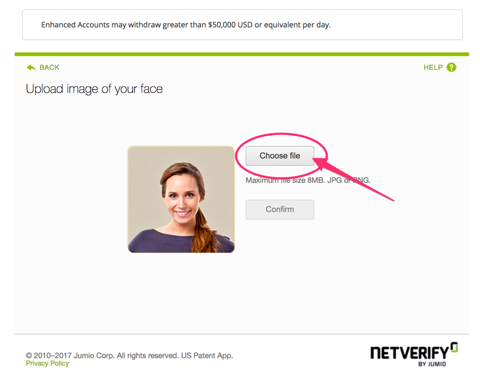
Screenshot on Bittrex
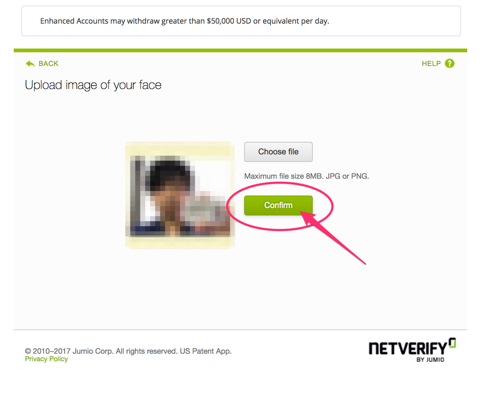
Screenshot on Bittrex
ファイルのアップロードが始まります。
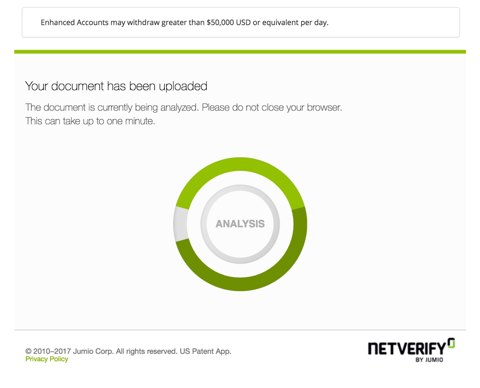
Screenshot on Bittrex
アップロードが終わると以下の画面が表示されます。
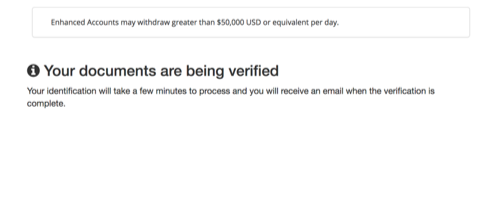
Screenshot on Bittrex
これで本人確認のステップが完了しました。
後日メールにて確認の結果が送られてきますので、
認証されなかった場合は、写真等を再度ご用意の上、
上記手順でもう一度お試しください。
2段階認証
続いて、2段階認証の設定を行います。
暗号通貨のサービスを利用する以上必要になりますので、まだ設定したことがない人もこのタイミングで覚えてしまいましょう。
2段階認証の設定には、専用のアプリが必要です。
専用アプリ「Google Authenticator」のダウンロード方法は、下記リンクを参考にしてください。

上部メニューの「Settings」をクリックします。
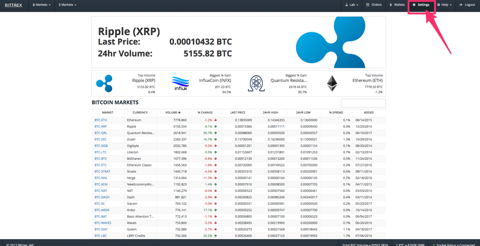
Screenshot on Bittrex
続いて左メニューの「Two-factor Authentication」をクリックします。
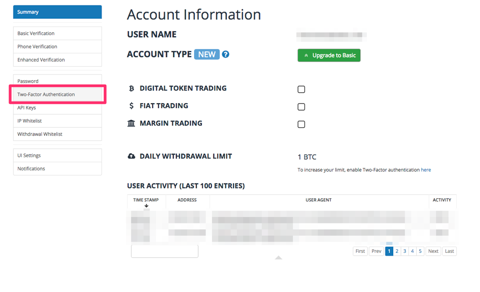
Screenshot on Bittrex
ここに表示されているQRコードをGoogle Authenticator等の認証アプリで読み込み、
表示される6桁の数値を入力のうえ、「Enable 2FA」をクリックします。
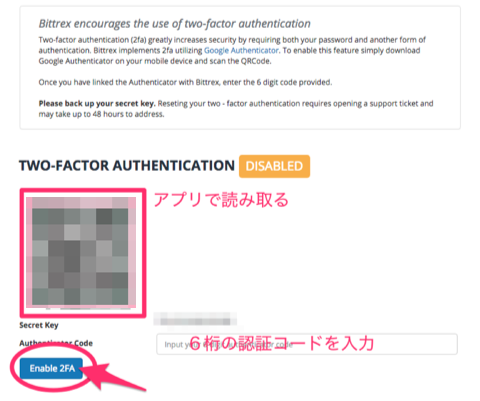
Screenshot on Bittrex
以下の画面が表示されると、登録されたメールアドレス宛にメールが届きます。
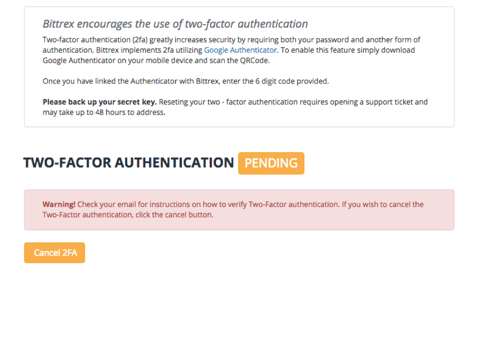
Screenshot on Bittrex
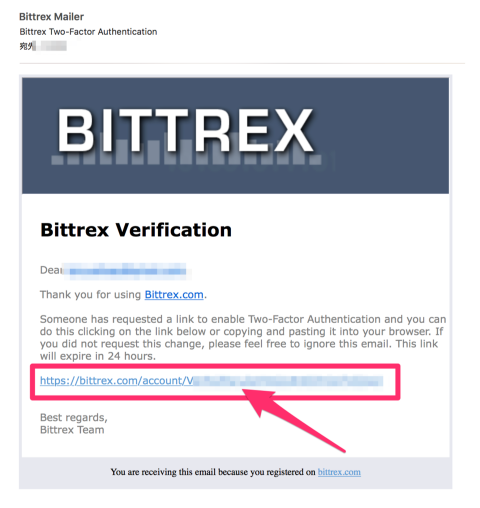
Screenshot on Bittrex
こちらのURLをクリックすると、2段階認証画面が表示されますので、
2段階認証アプリで番号を確認、入力した上で、
「Enable Two-Factor Authentication」をクリックします。
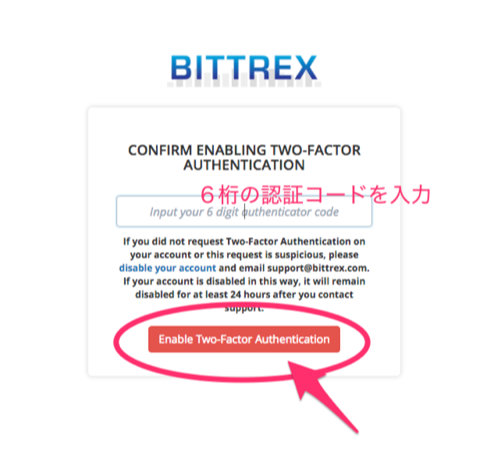
Screenshot on Bittrex
以下の画面が表示されると設定完了です。
今後ログインする際には2段階認証のコードが必要になります。
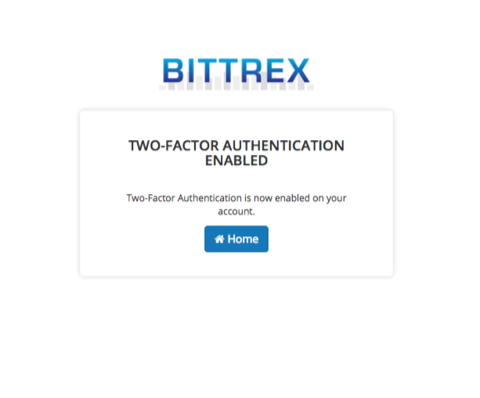
Screenshot on Bittrex
まとめ
これでBittrexの口座開設が完了しました。
Bittrexでコインを送受信する方法や、トレード方法をまとめた記事もありますので、
そちらもぜひチェックしてみてください!

