Binanceサイトへアクセス
Googleなどの検索サイトで
「Binance」と検索します。
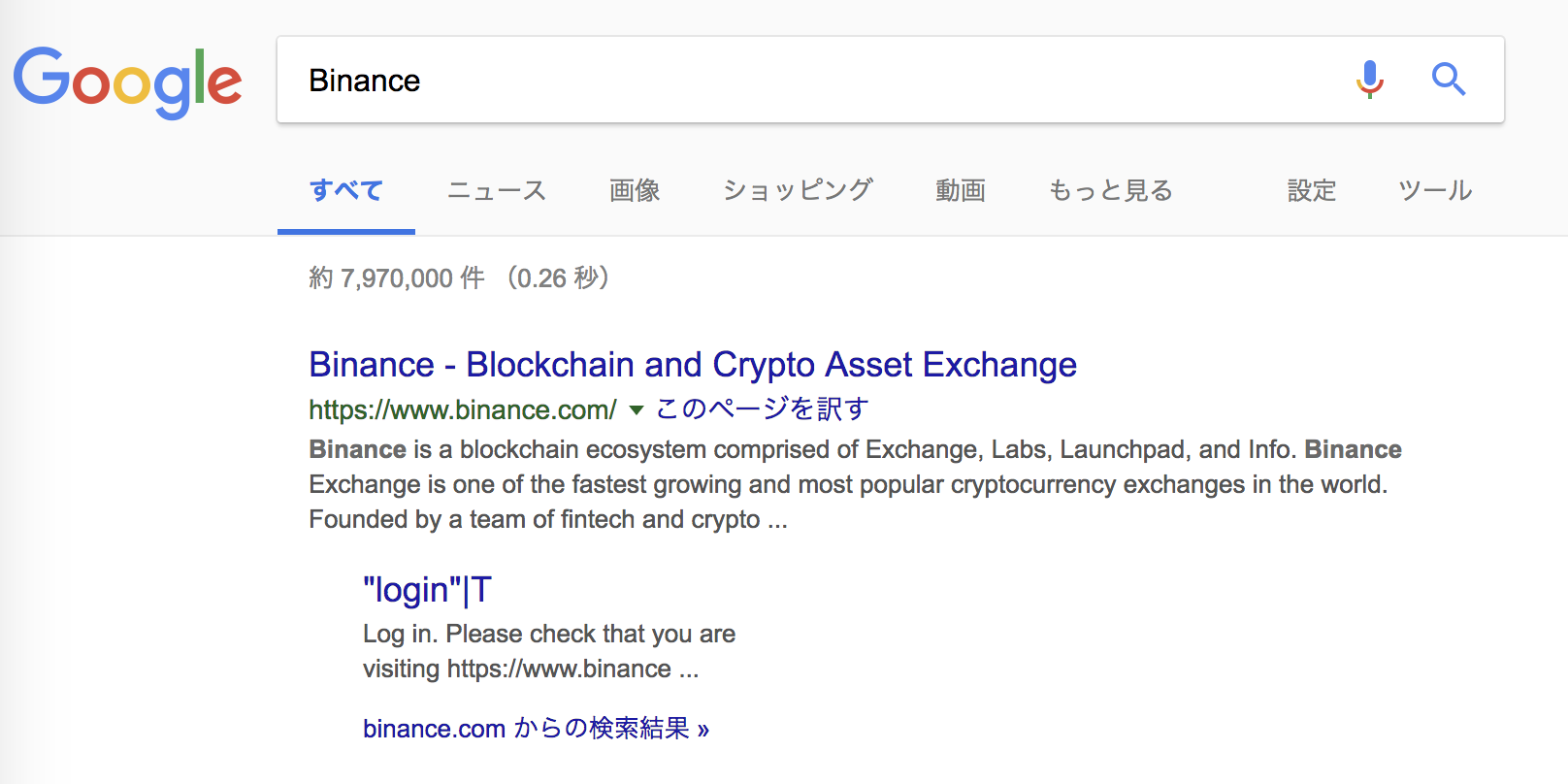
一番上にBinanceのサイトが
出てきますのでクリックします。
※またはこちら
Binance公式サイト
アカウントを作成しよう
画面のメニューに表示される
「Register」
をクリックします。
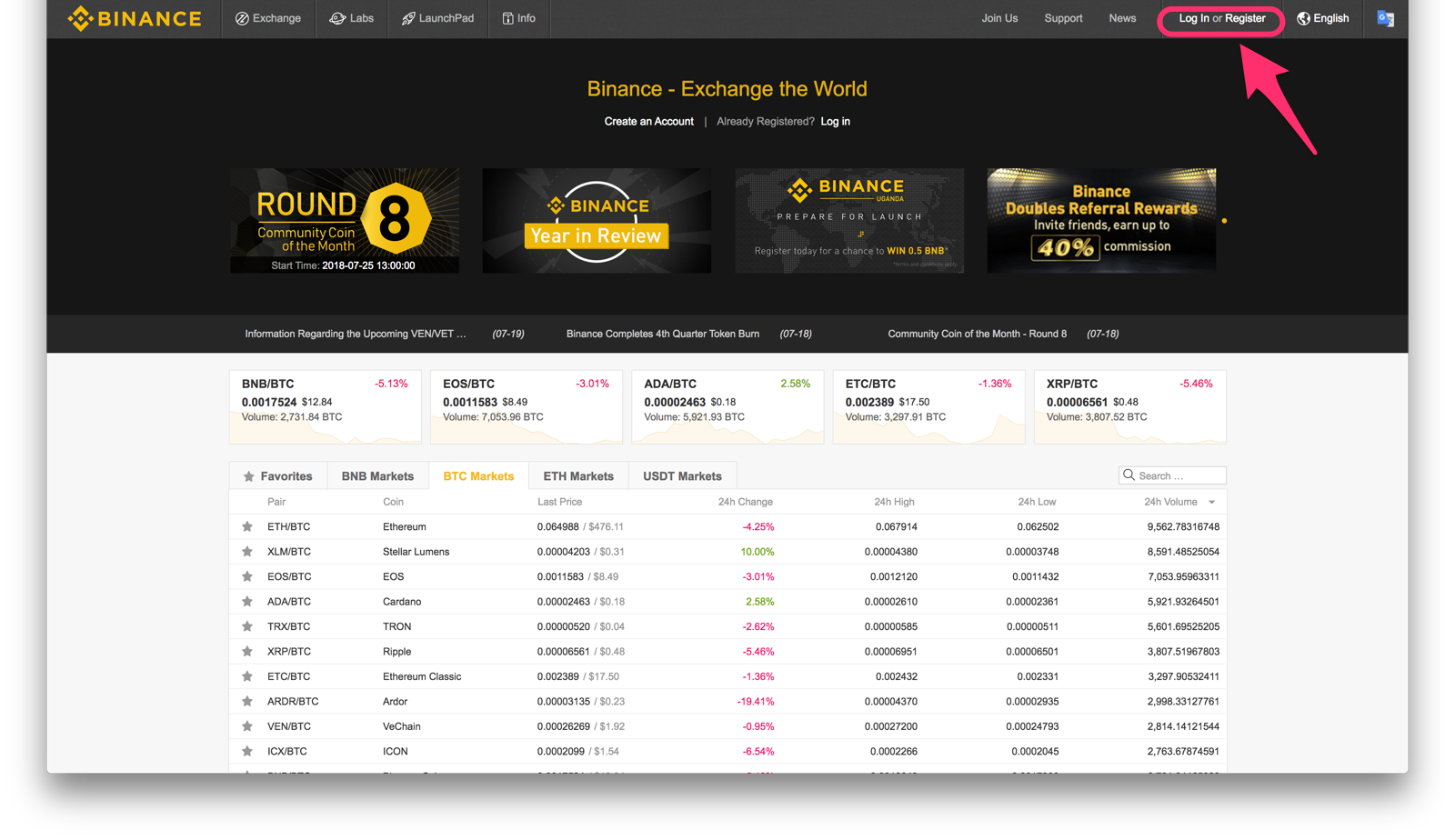
Screenshot on Binance
アカウント情報を入力していきます。
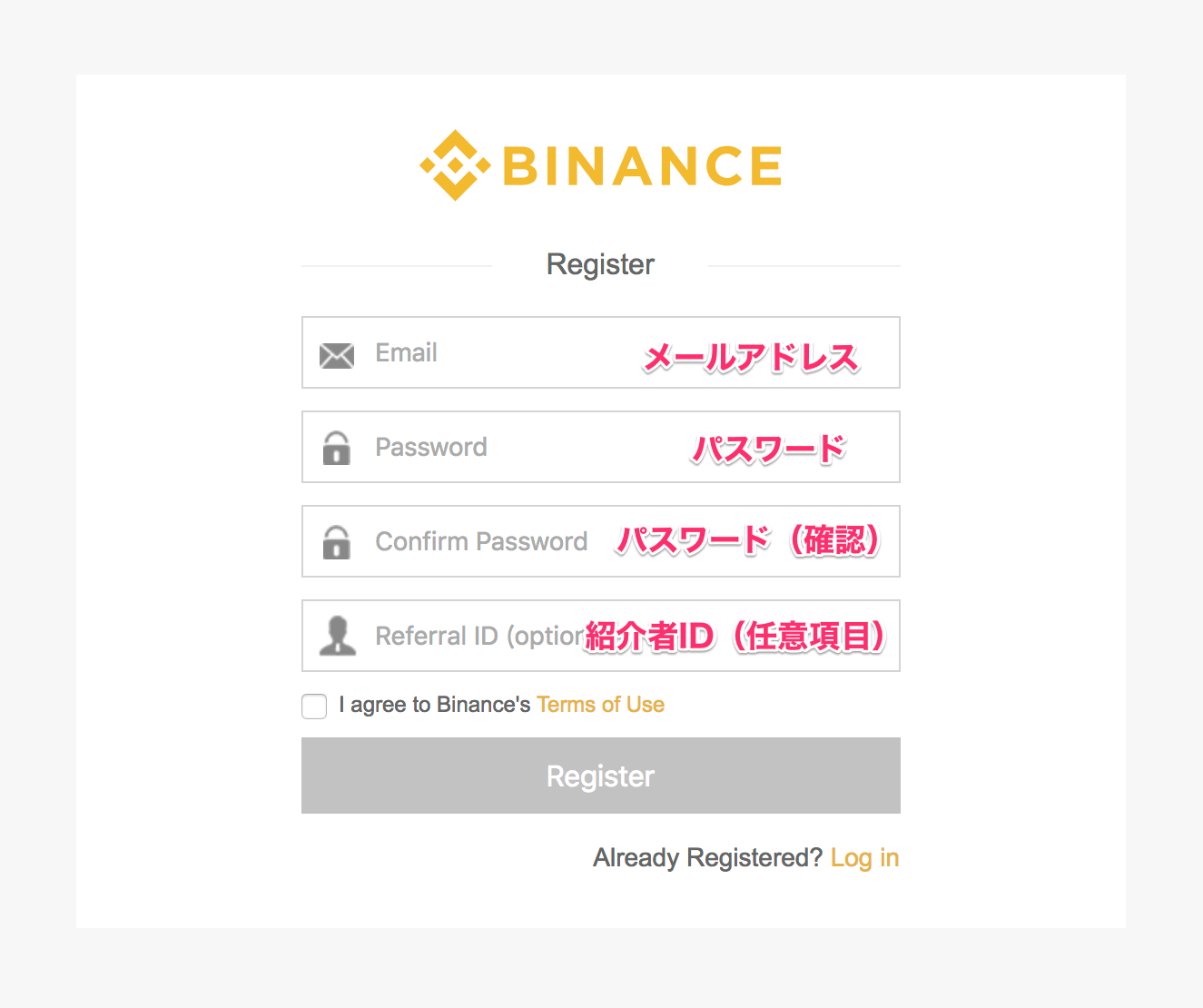
Screenshot on Binance
入力事項は
- メールアドレス
- パスワード(2回)
- 紹介者ID(任意)
すべての項目を入力後、
”I agree to Binance’s Terms of Use”
にチェックを入れ、
「Register」
をクリックします。
続いてロボットによる操作ではないことを確認します。
以下のような画面が表示されたら、下部のボタンを右にドラッグして、画像のパズルを完成させましょう。
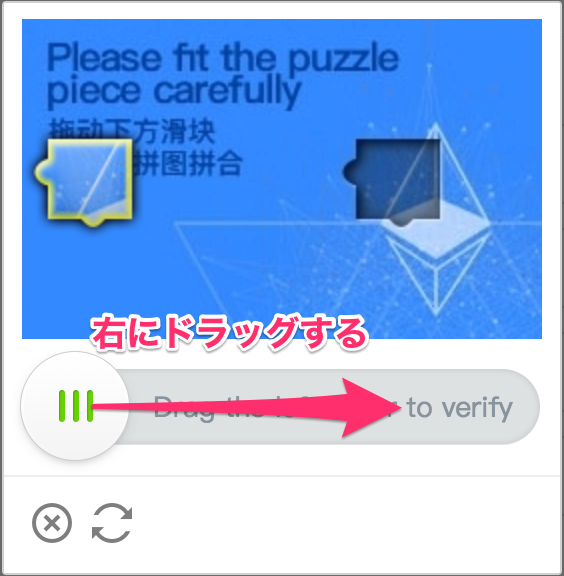
Screenshot on Binance
ここまでの操作が完了すると、以下の画面に切り替わります。
内容は「入力したメールアドレス宛にメールを送信したので確認してください」というものです。
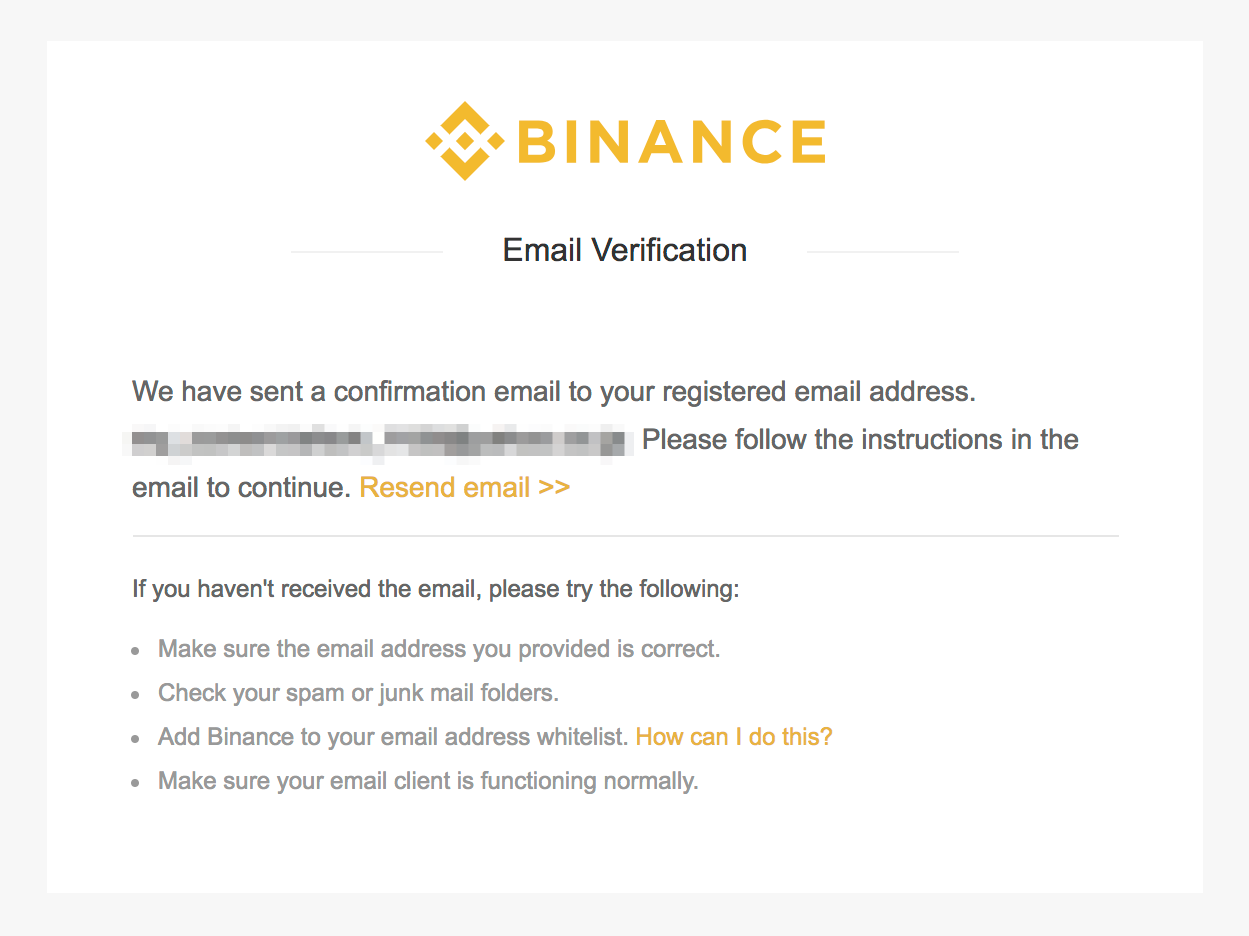
Screenshot on Binance
メールを確認しよう
それではメールを確認してみましょう。
5分〜10分後には以下のようなメールが届いているはずです。
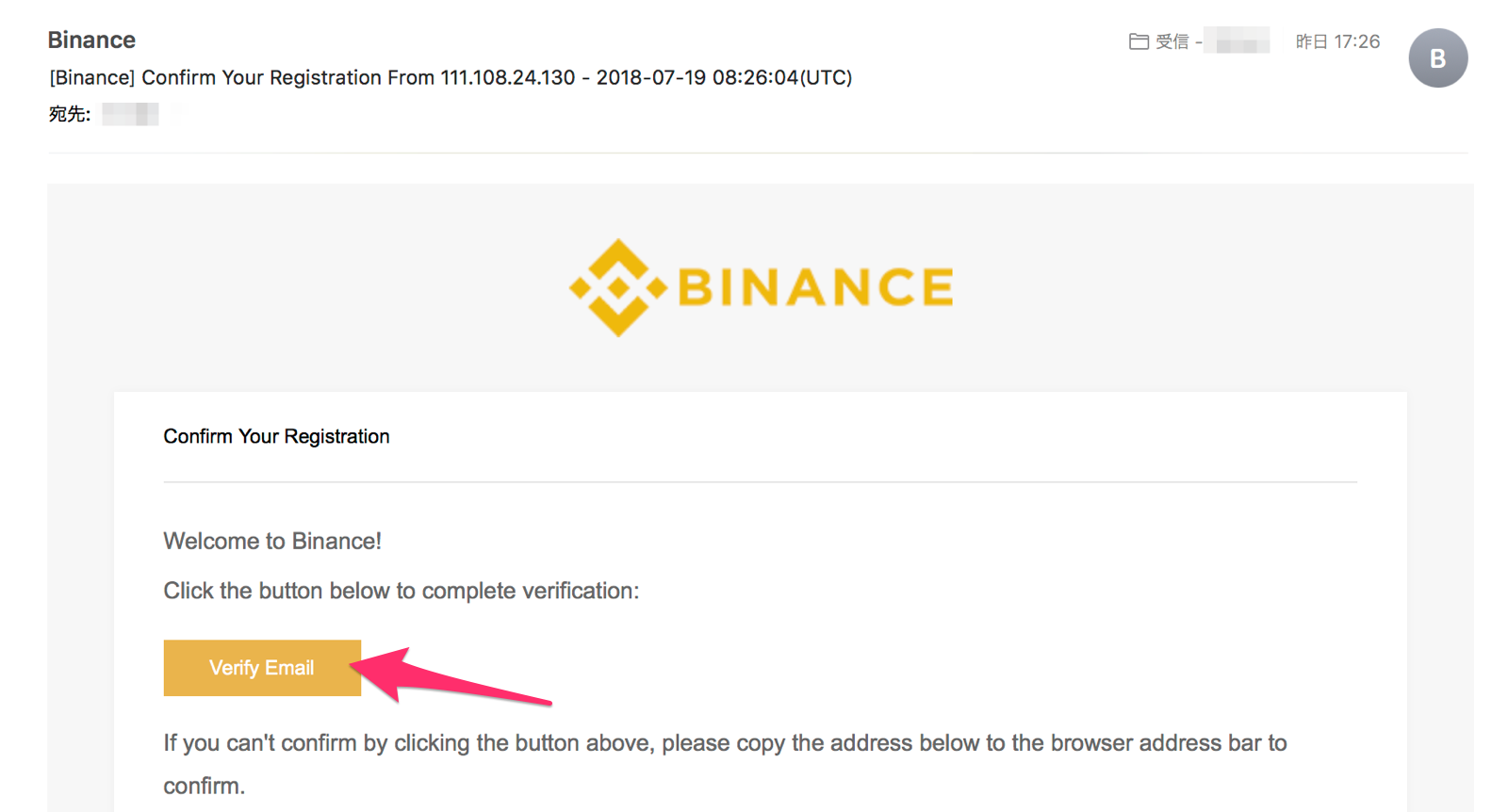
メールに記載された「Verify Email」をクリックするとBinanceのサイトに移動し、
登録が完了となります。
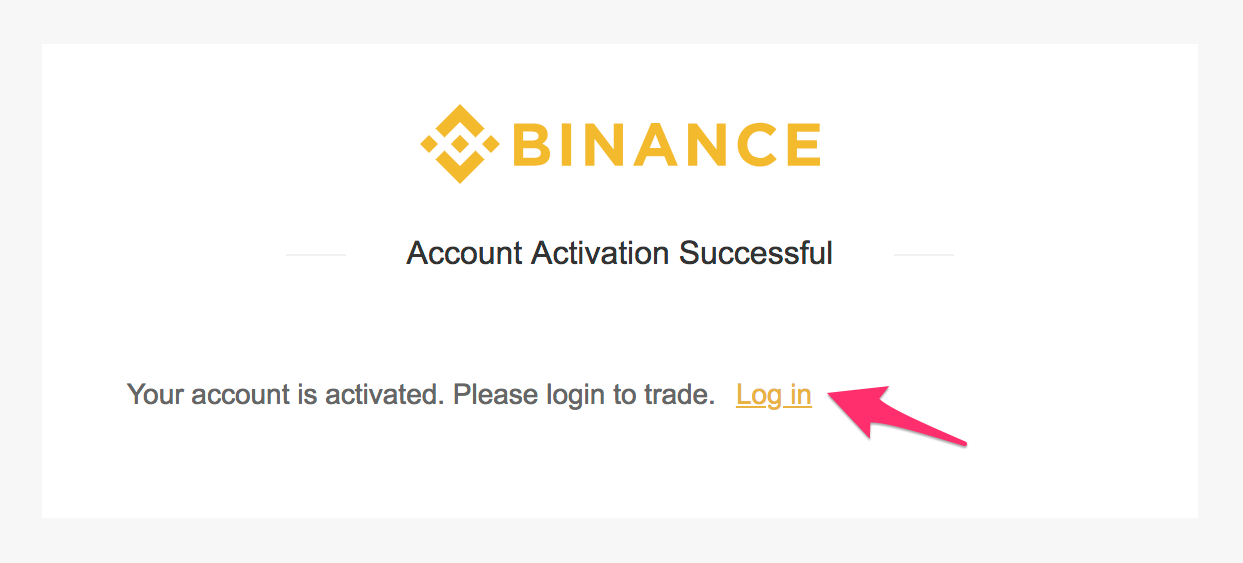
Screenshot on Binance
それでは画面内の「Log in」をクリックしてログインしましょう。
ログインしよう
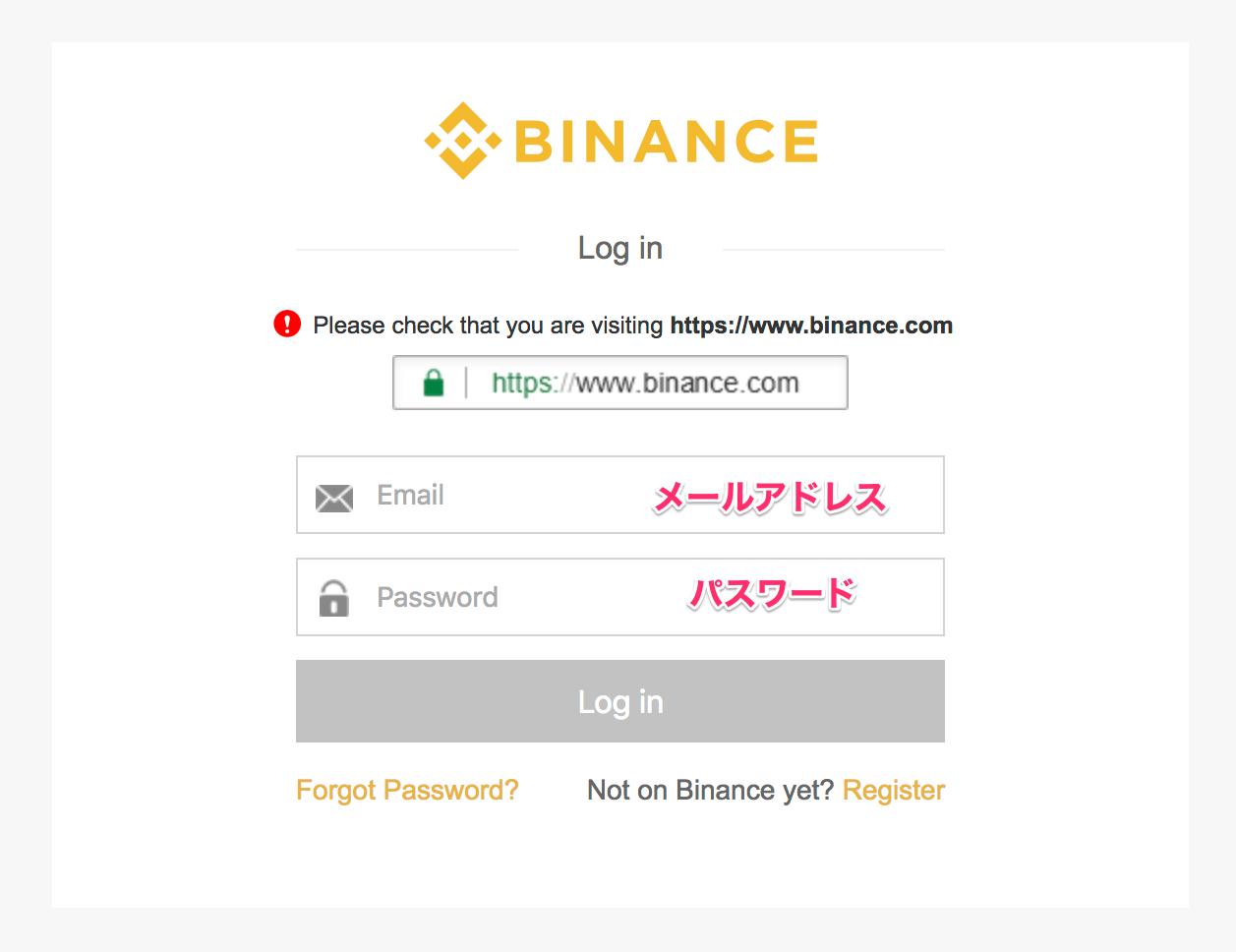
Screenshot on Binance
ログインページが開かれるので、
メールアドレスと
パスワードを入力し、
ログインします。
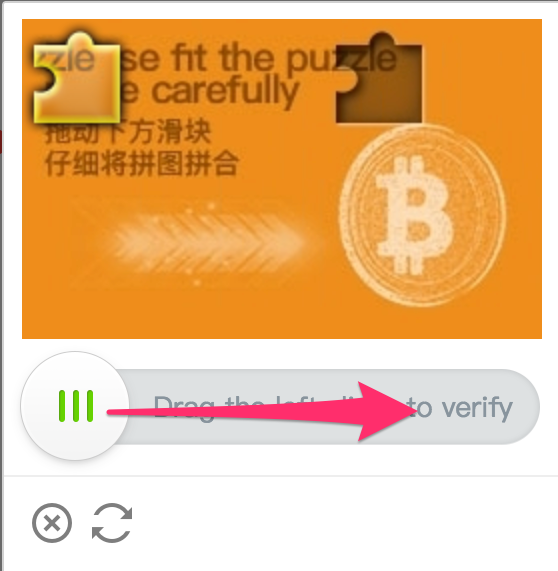
Screenshot on Binance
アカウント作成時と同様なパズルが表示されるので、完成させましょう。
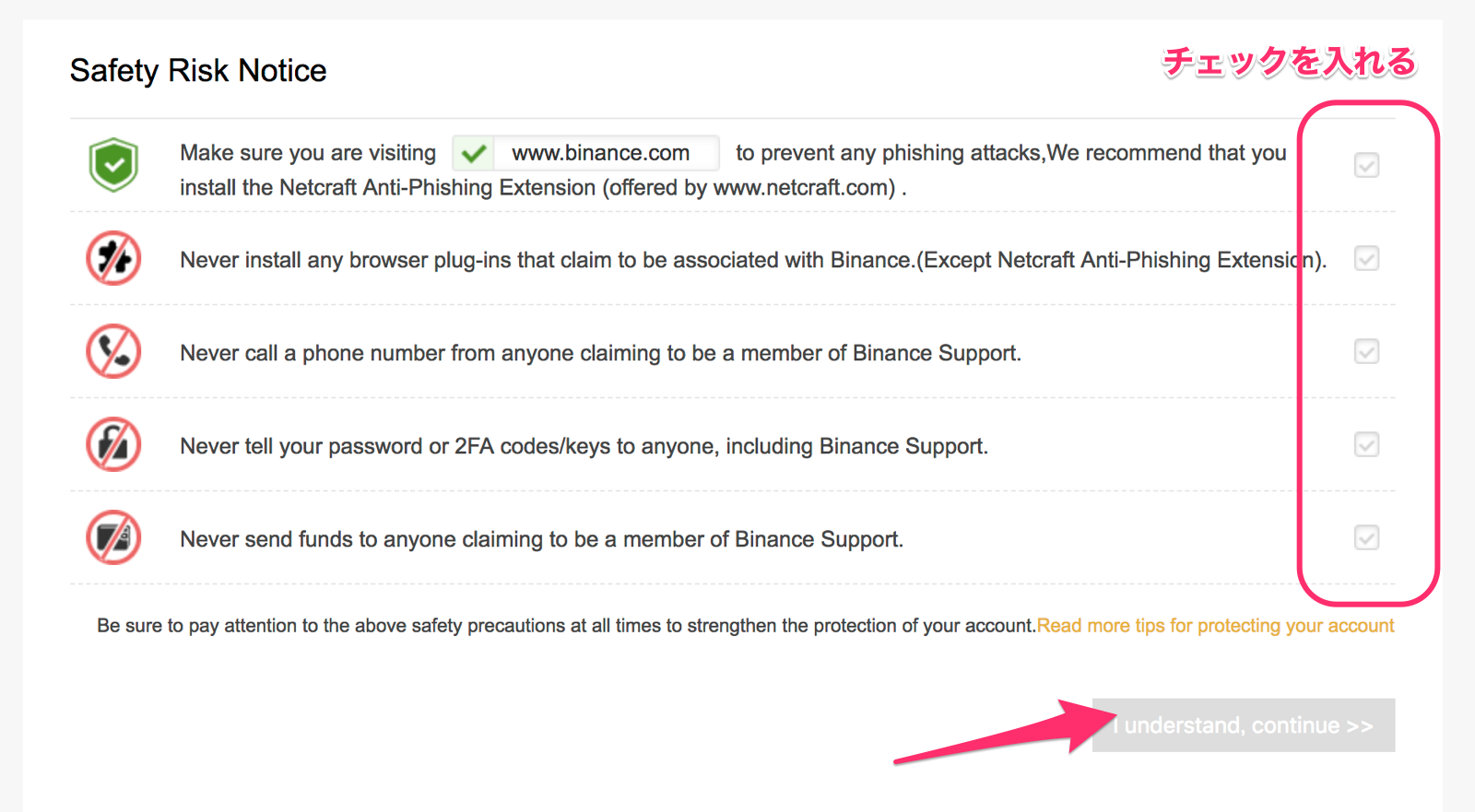
Screenshot on Binance
始めてログインをしたタイミングでは確認事項がいくつか表示されます。
それぞれ、
- URLが正しいものであることを確認すること
- ブラウザの拡張機能(対フィッシング詐欺を除く)をオフにしてアクセスすること
- Binanceサポートと自称する人に電話をかけないこと
- パスワードや2段階認証コードはBinanceサポートを含む全ての人に対して絶対に教えないこと
- Binanceサポートと自称する人に資金を送信しないこと
全てにチェックを入れて、「I understand, continue」をクリックします。
2段階認証を設定しよう
ログインに成功するとマイページが表示されるのですが、初めてのタイミングでは以下のような画面が表示されます。
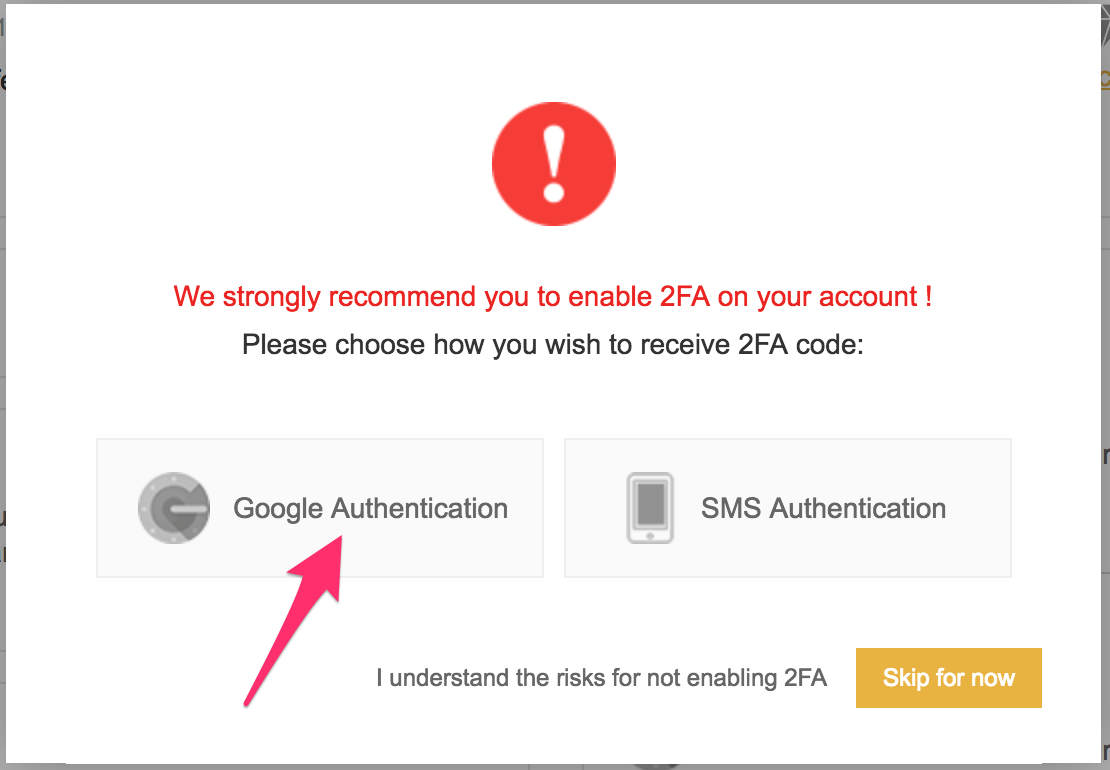
Screenshot on Binance
これは「2段階認証を行ってください」という趣旨のものです。
暗号通貨のサービスを利用する以上必要になりますので、まだ設定したことがない人もこのタイミングで覚えてしまいましょう。
上記画面では「Google Authentiation」をクリックします。
※上記画像が出てこないかたはメニューの以下のボタンから設定出来ます。
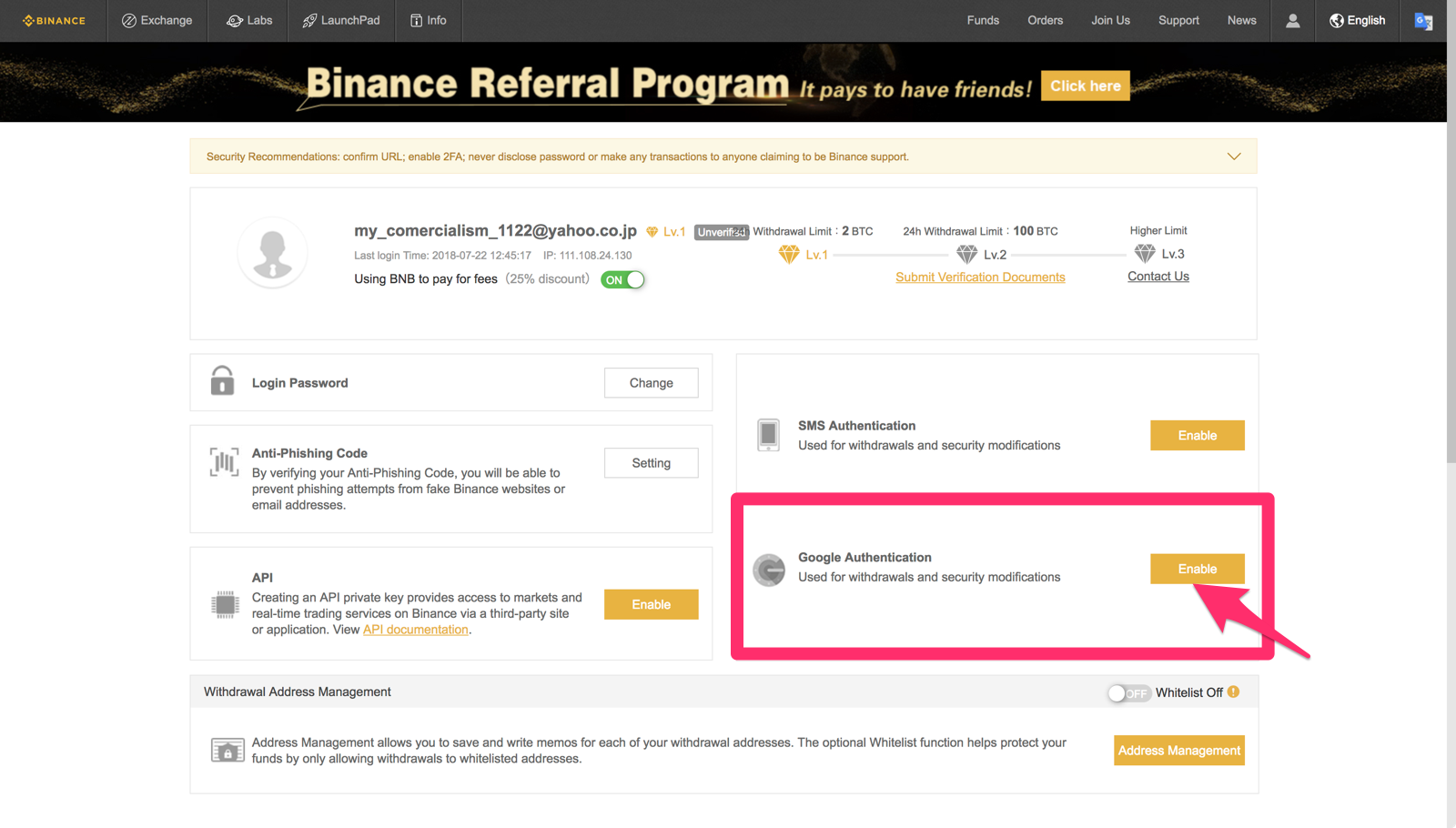
Screenshot on Binance
すると以下の画面に切り替わります。
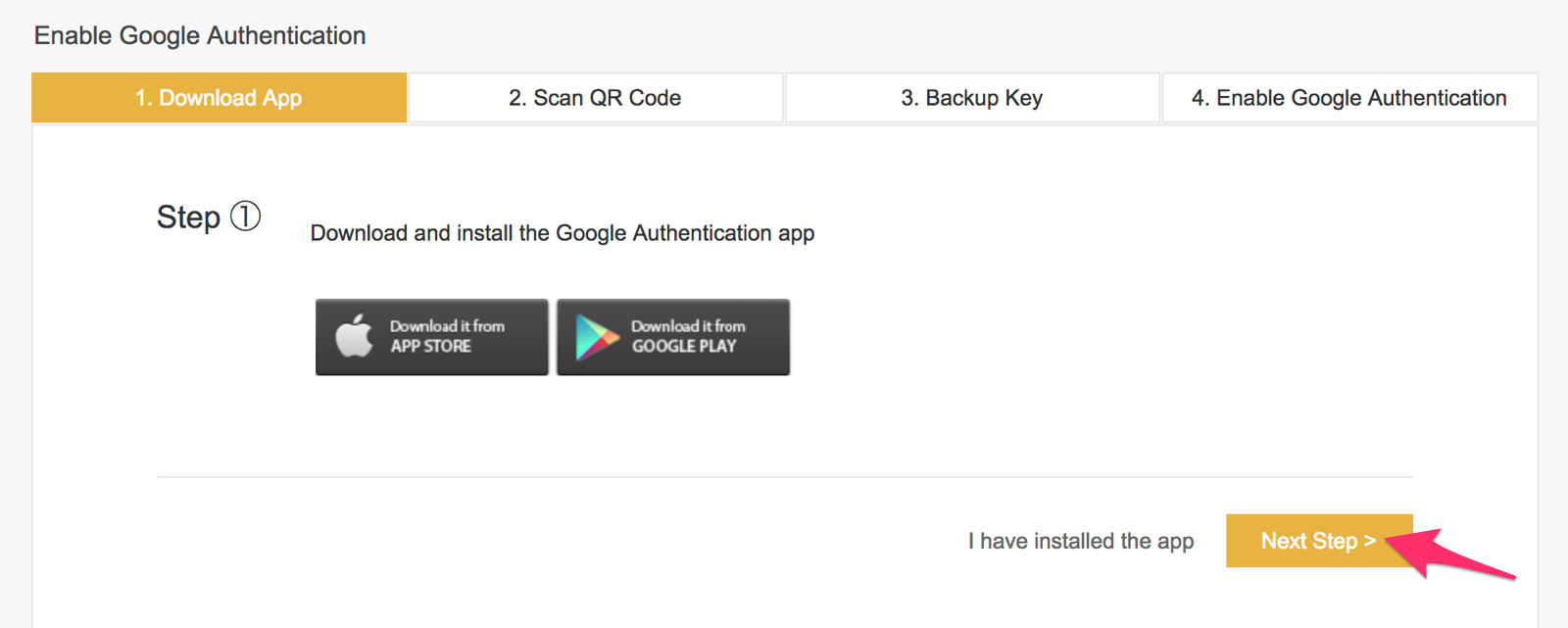
Screenshot on Binance
Google Authenticatorのアプリのダウンロード、使用方法はこちらの記事でご確認ください。

アプリの準備が出来たら、「Next Step」をクリックしましょう。
次の画面にはQRコードが表示されます。
このQRコードをGoogle Authenticatorアプリでスキャンします。
続いて、「Next Step」をクリックしましょう。
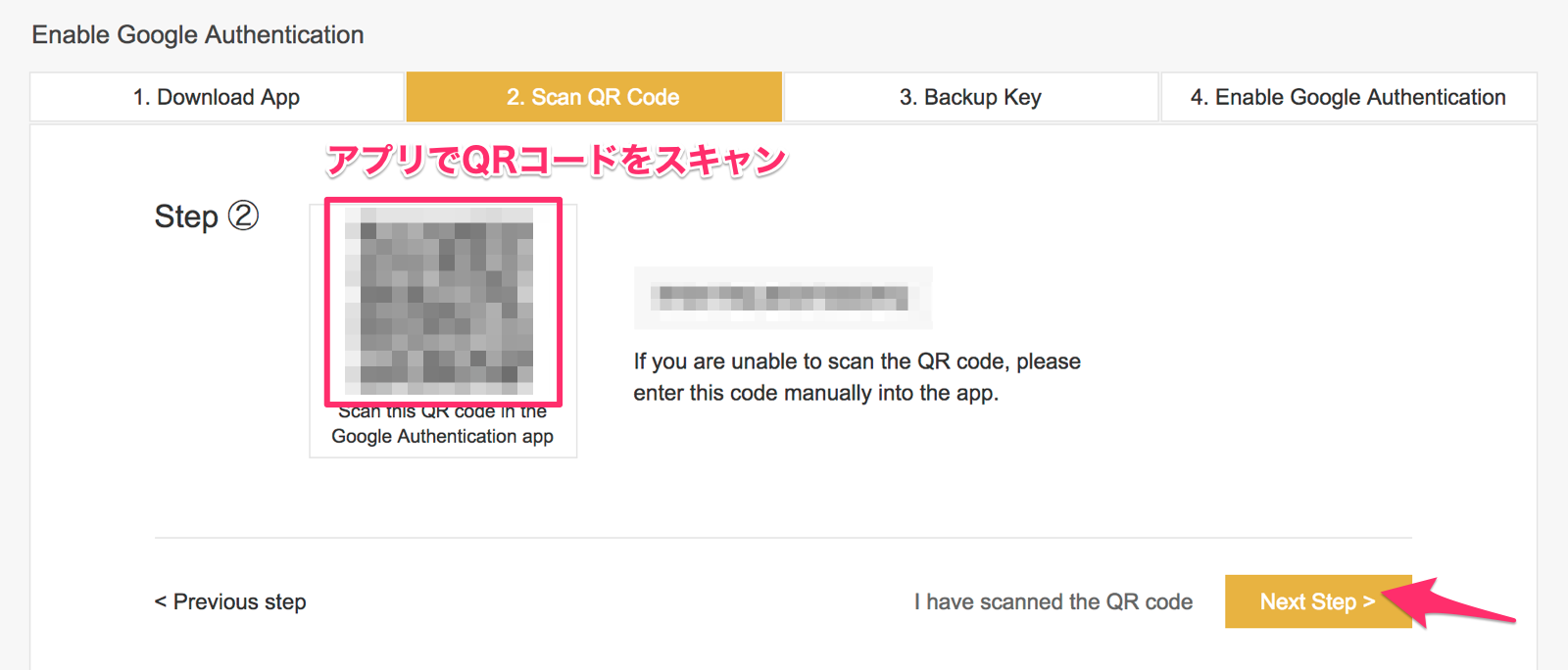
Screenshot on Binance
次の画面では16桁の英数字が表示されます。
こちらのコードを控えておくことで、Google Authenticatorが使えなくなったとき(携帯の紛失時等)に復元することが出来ます。
紙等に書き留めて、大切に保管しましょう。
続けて、「Next Step」をクリックしましょう。
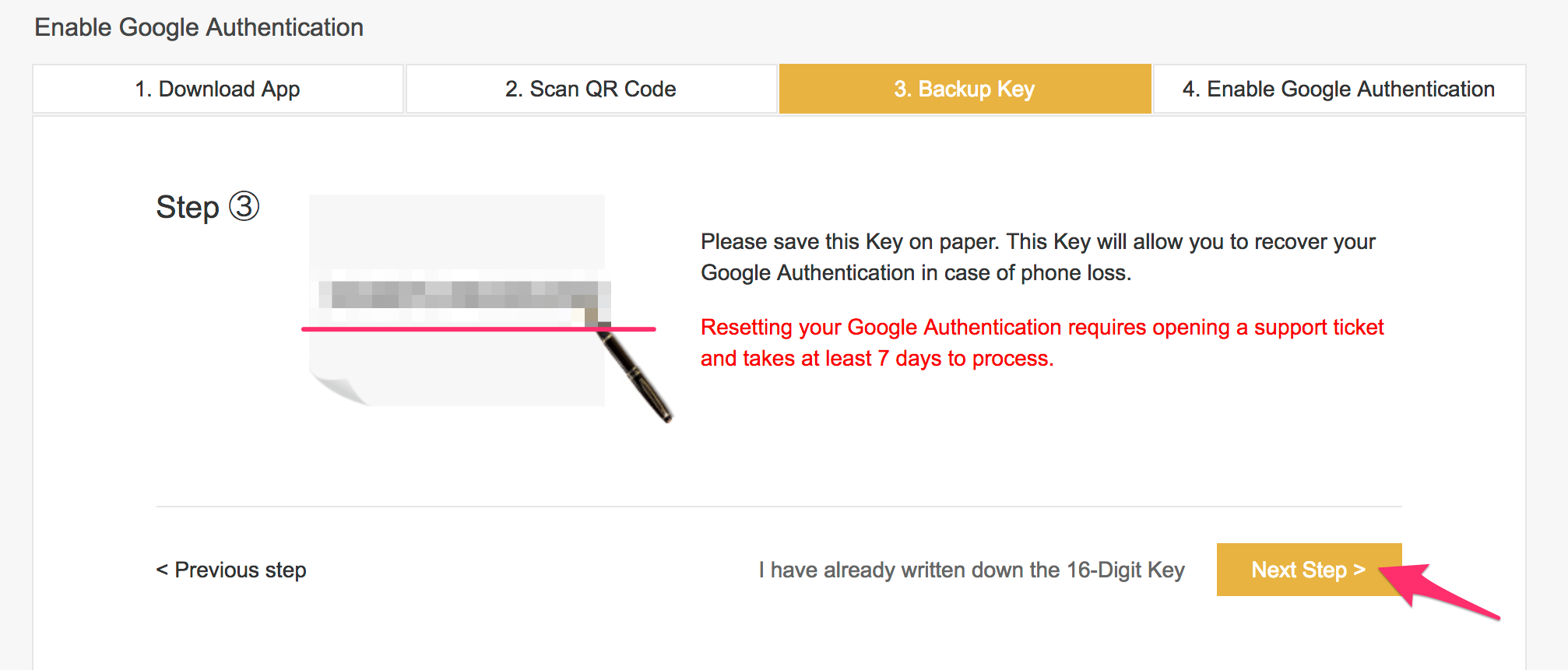
Screenshot on Binance
最後に、Binanceのログインに使用するパスワードと、Google Authenticatorに表示される6桁の数字を入力して、「Enable Google Authenticator」をクリックします。
以上で2段階認証の設定は完了です。
今後ログインの際に、先程入力した6桁の数字(毎回変わります)が必要になります。
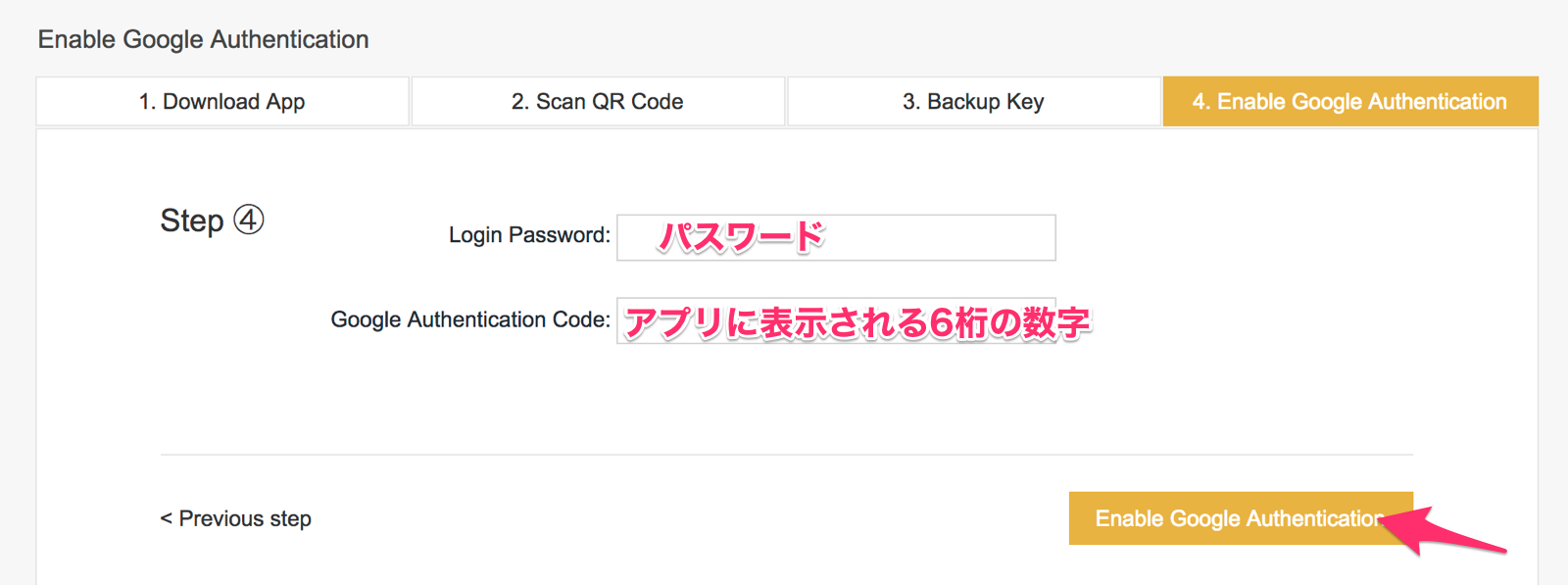
Screenshot on Binance
本人確認について
本人認証を行うことで、1日の取引額上限が2BTCから100BTCとなります。
取引額上限が2BTCでも問題ないというかたには不要ですが、もっと大額の取引をされるかたは本人確認を行いましょう。
まず、マイページ内の以下のリンク「Submit Verification Documents」をクリックしましょう。
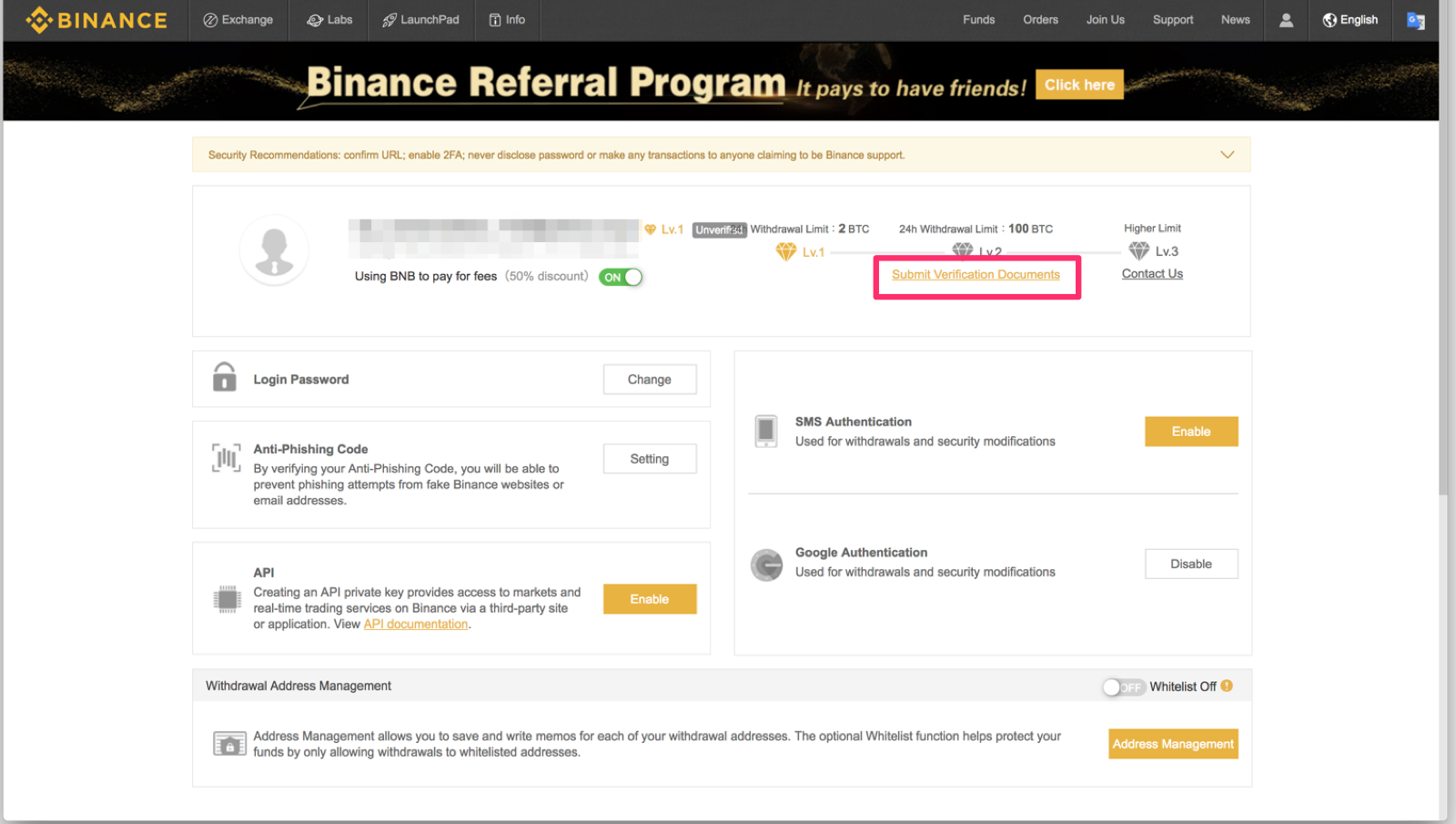
Screenshot on Binance
法人での認証をするかた以外は「Personal」を選択しましょう。
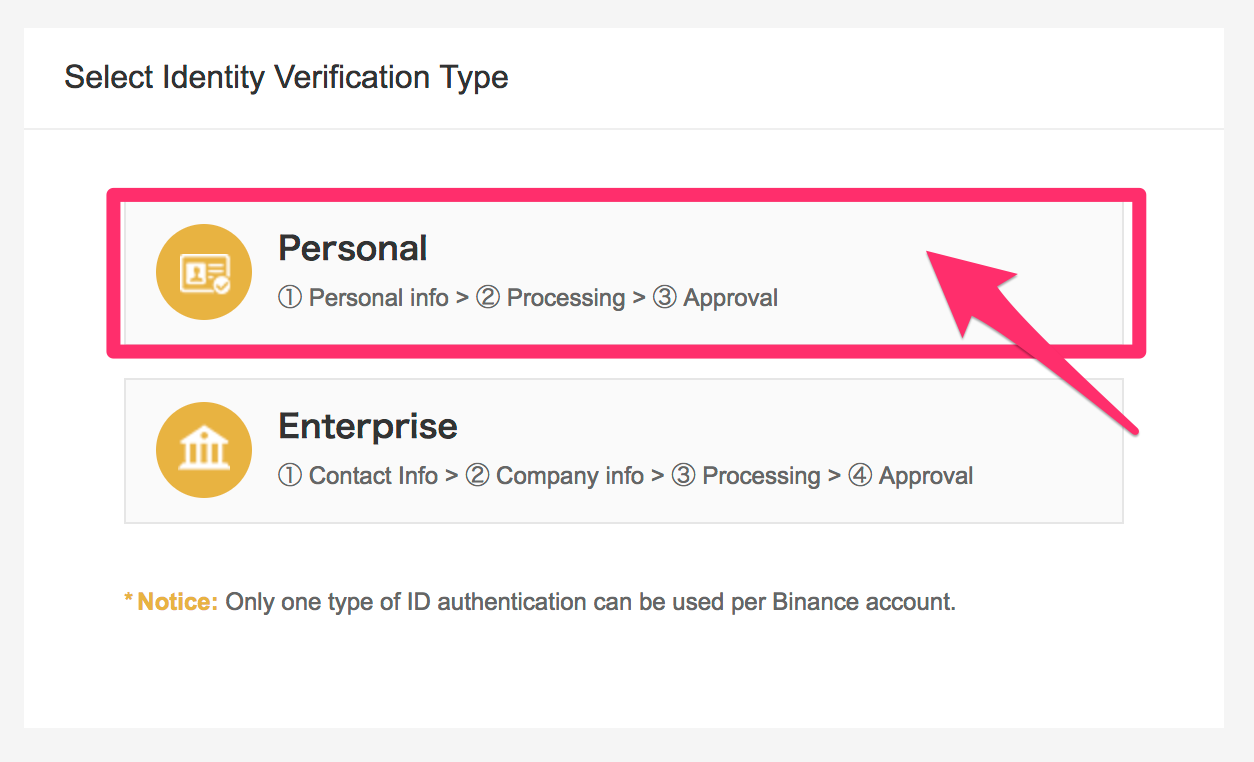
Screenshot on Binance
続いて、自身の氏名・生年月日・住所を入力します。
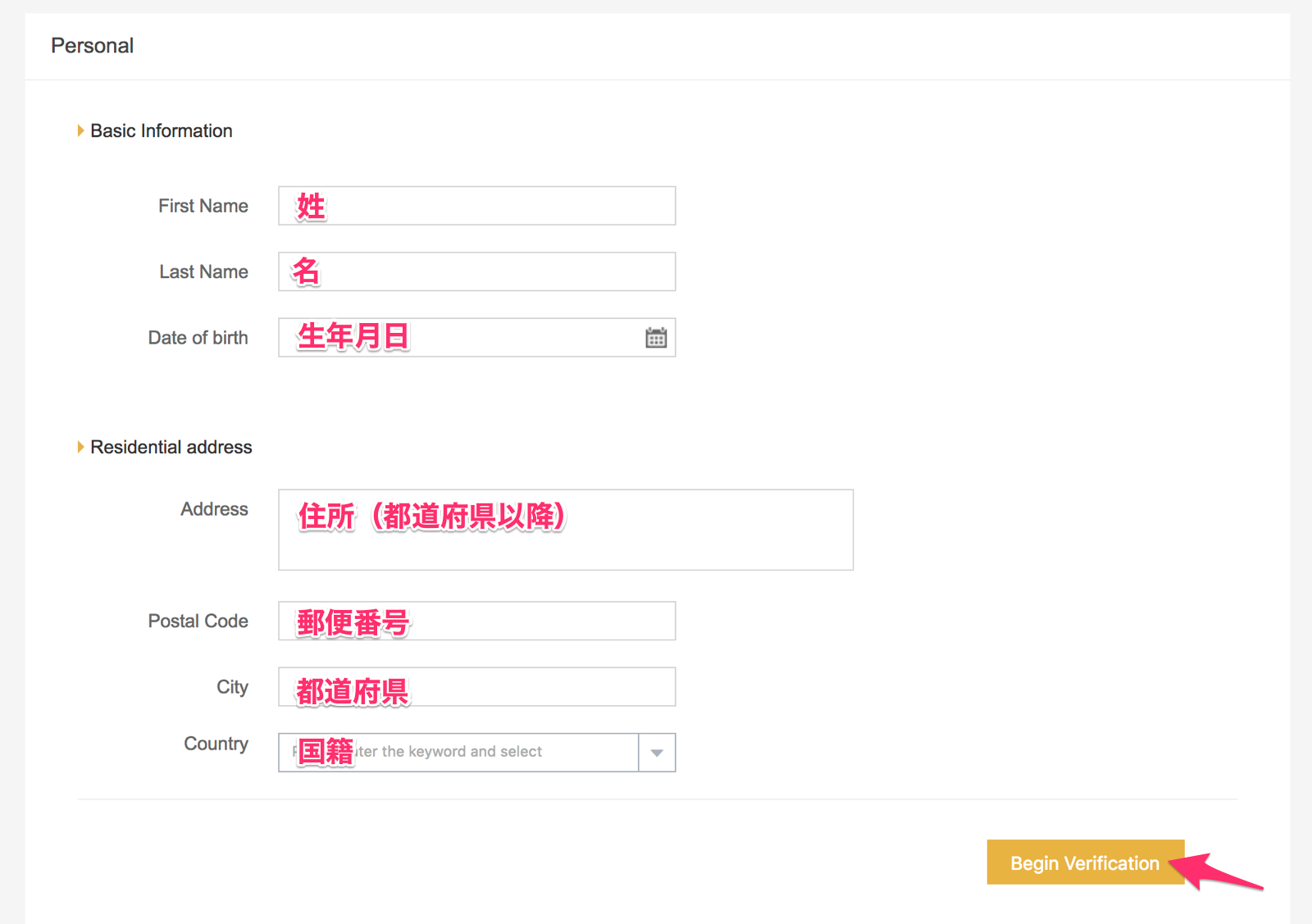
Screenshot on Binance
住所の英語表記がわからないかたは、
こちらのサイトから手に入れてください。
JuDress(住所→Address変換サービス)
- 日本語住所を入力し
- 実用的に変換をクリックし
- 表示された住所をコピペします。
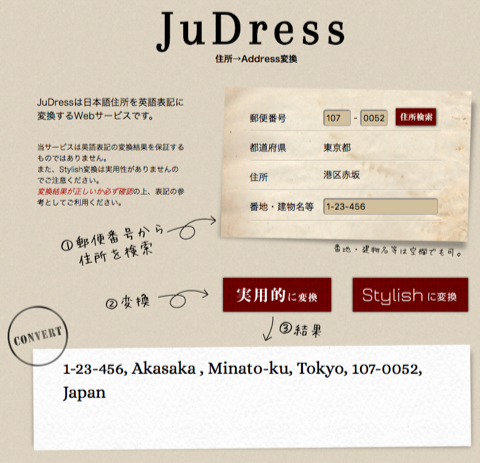
Screenshot on JuDress
住所や生年月日などを
英語で入力します。
入力後、「Begin Verification」をクリックします。
続いて、「Start ID verification」をクリックします。
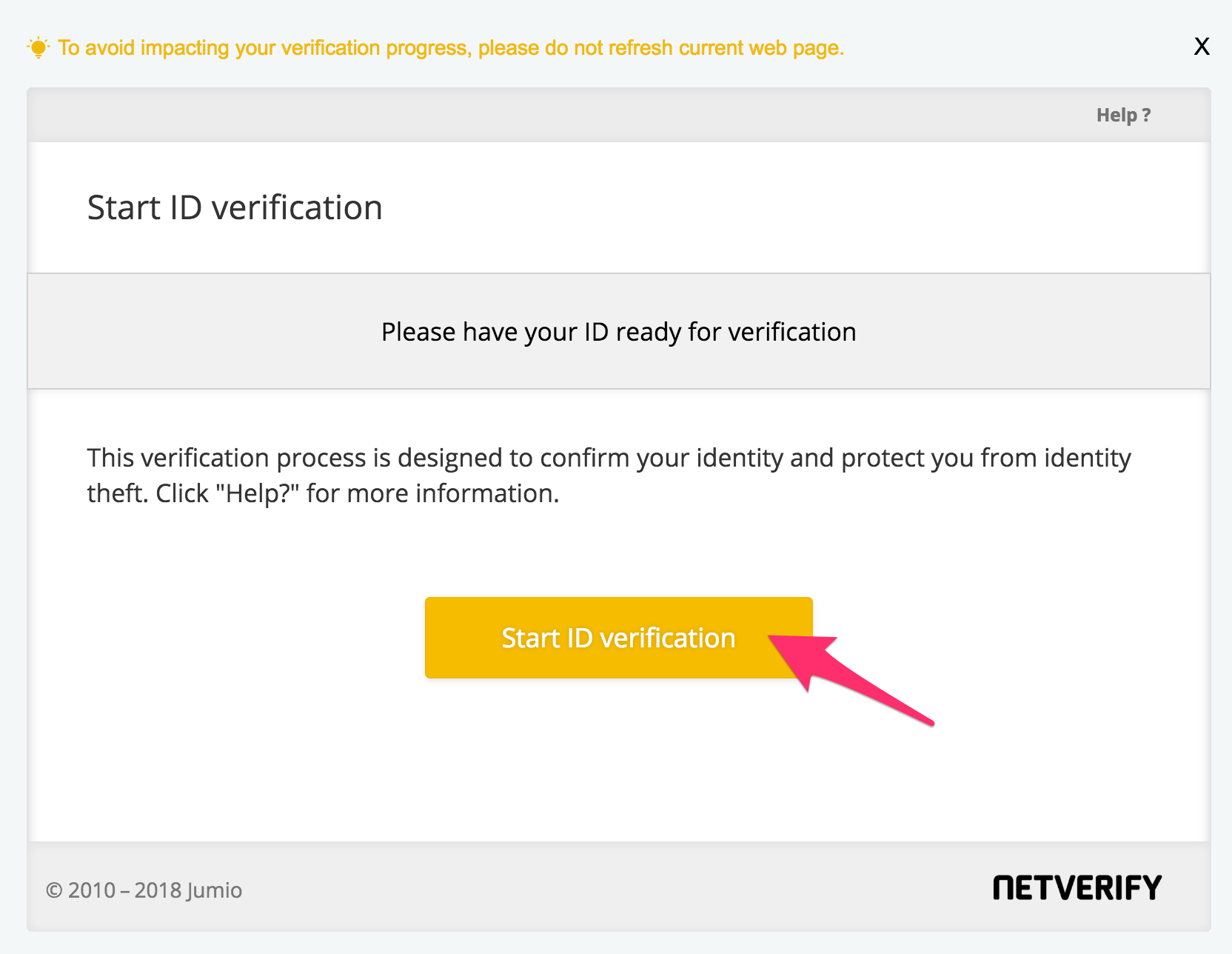
Screenshot on Binance
身分証明書を「パスポート」または「運転免許証」から選択しましょう。
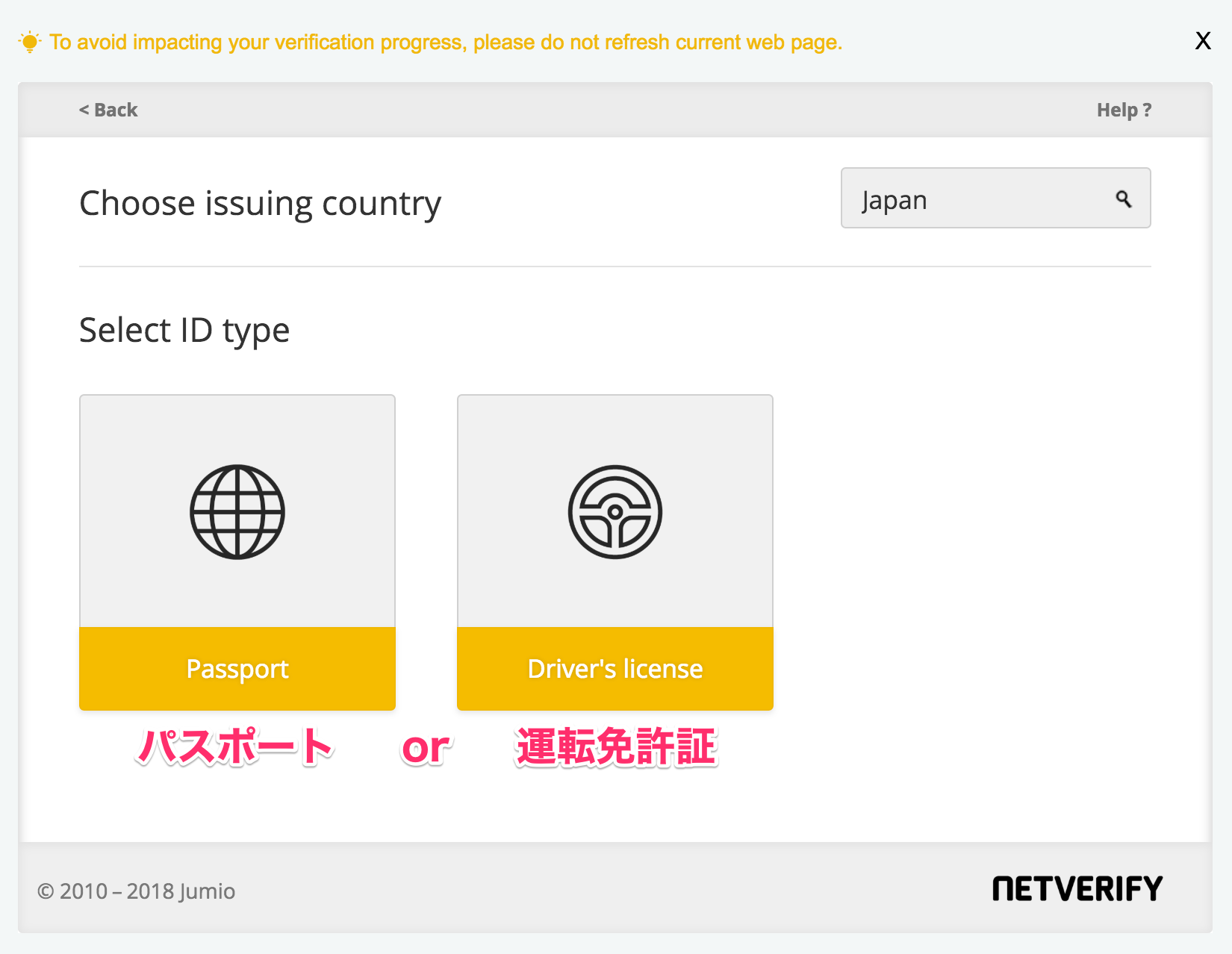
Screenshot on Binance
証明証の写真を今撮影するか、すでに撮影している画像から選択するかを選びます。
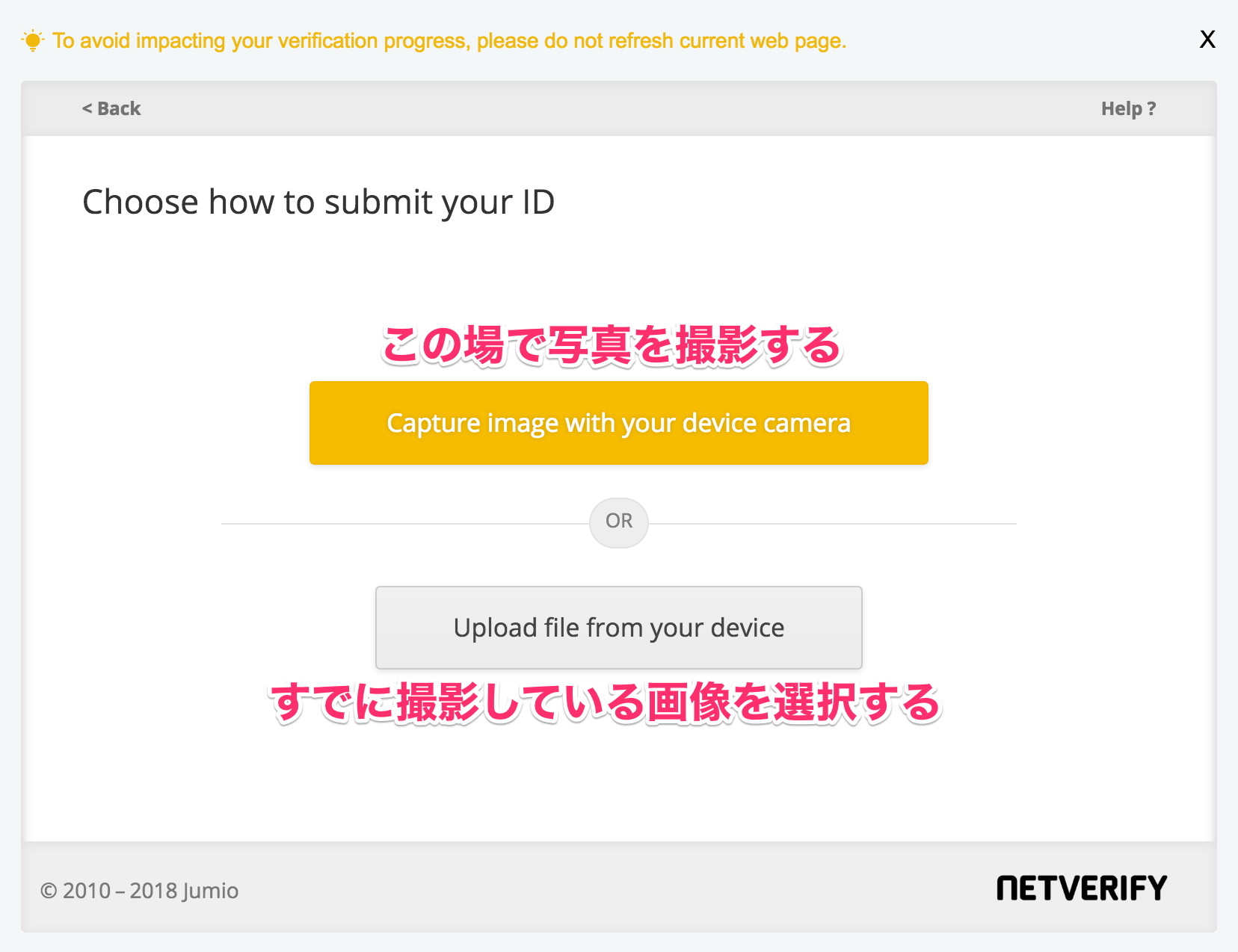
Screenshot on Binance
・パスポートまたは運転免許証
・今日の日付と「Binance」という文字が書かれた紙
を用意し、画面の指示に沿って写真の撮影、アップロードを行いましょう。
承認されるまではある程度の時間がかかります。
そのタイミングでの申込者の数によってその時間は変わります。
まとめ
以上で、
Binanceの新規登録および
2段階認証の設定、本人認証が完了となります。
本人認証は1日に2BTC以上の取引をするかたのみに必要な作業ですが、
2段階認証は必ず全てのかたが設定するようにしましょう。

