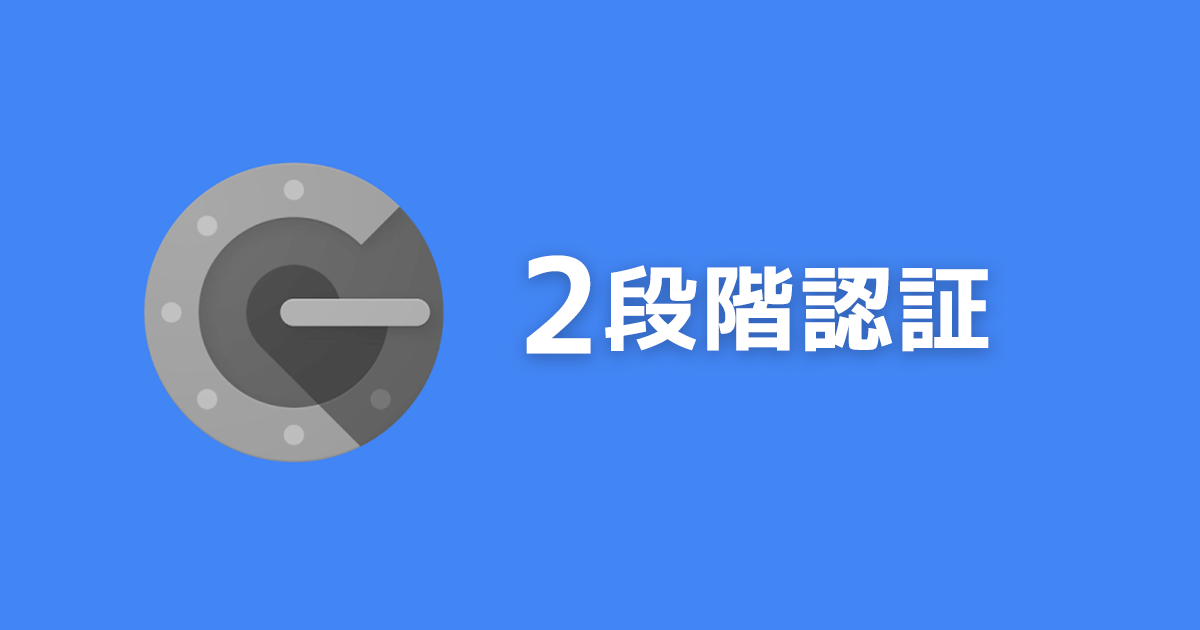このページでは。2段階認証で使用する専用アプリ「Google Authenticator」のダウンロードおよび使用方法について解説します。
2段階認証とは、メールアドレスとパスワードに加えて、有効時間が短く、本人にしかわからないコードを利用してログインなどの認証を行うことです。
2段階認証を設定すると、ログインや取引を行う際に、毎回、
アプリに表示される「6桁の認証コード」の入力が必要になります。
必ず2段階認証を設定して、セキュリティを強化しましょう。
それではいってみましょう!
アプリのダウンロード
iPhoneのかたはApp storeから、
Android携帯のかたはGoogle Play Storeから、
「Google Authenticator」アプリを
ダウンロードしてください。
カメラとの連携を聞かれた場合は、
同意(または許可)して進みましょう。
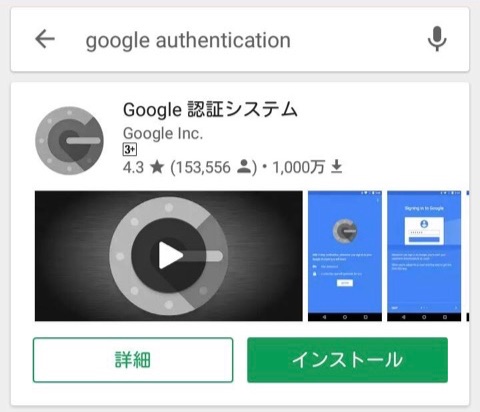
アプリを開き、
「開始」をタップします。
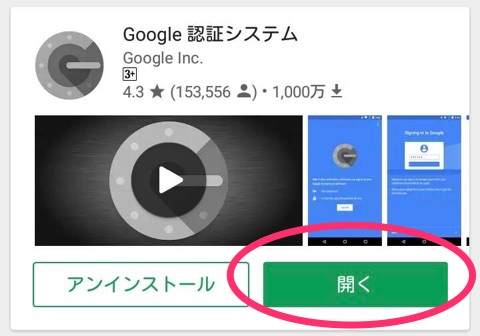
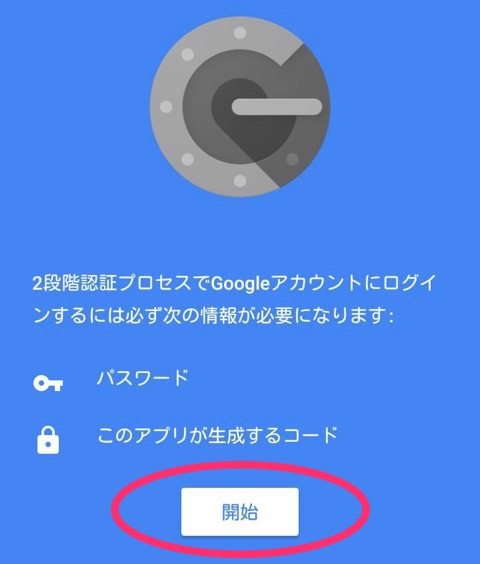
Screenshot on Google Authenticator
チュートリアルを読み進め、
「DONE」をタップします。
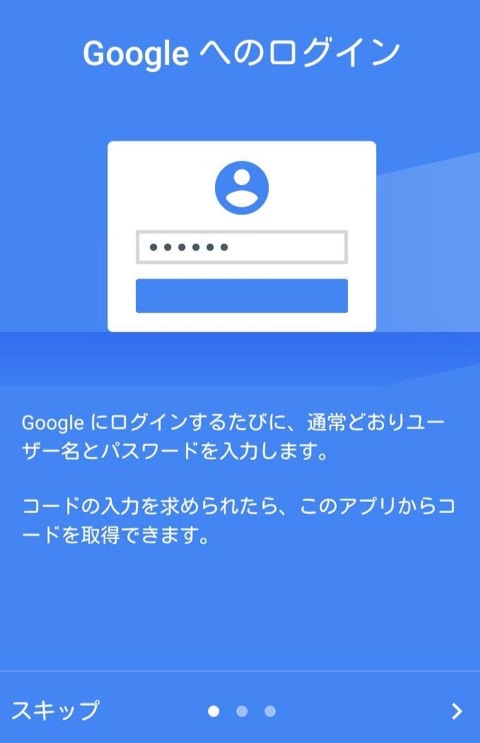
Screenshot on Google Authenticator
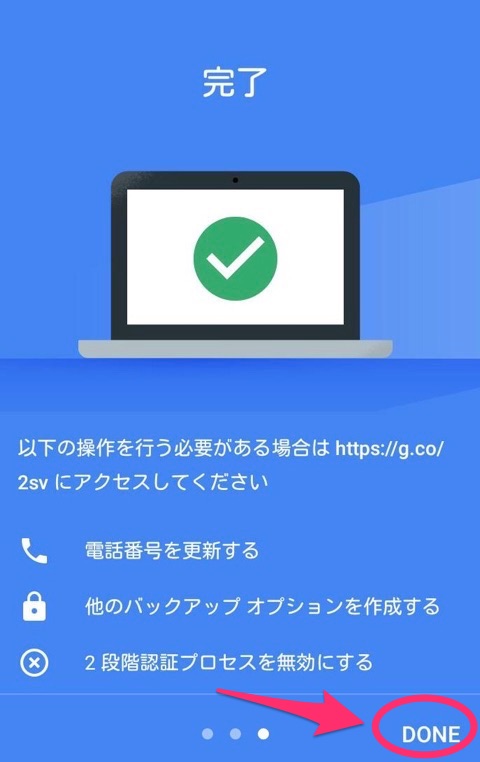
Screenshot on Google Authenticator
これでアプリのダウンロード・設定が完了しました。
次に、アカウントの追加画面から、
「バーコードをスキャン」をタップし、2段階認証を設定するサービスのQRコードをスキャンします。
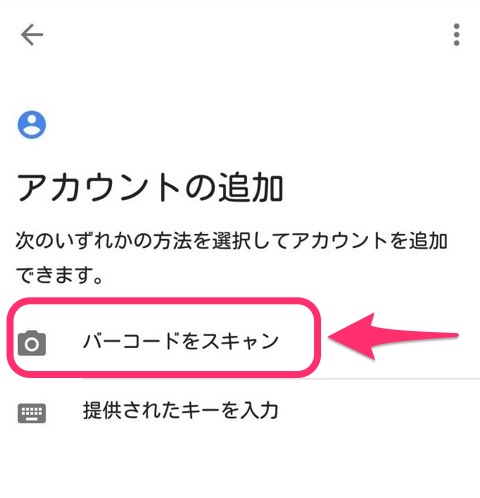
Screenshot on Google Authenticator
するとアプリ上に
6桁の数字が表示されます。
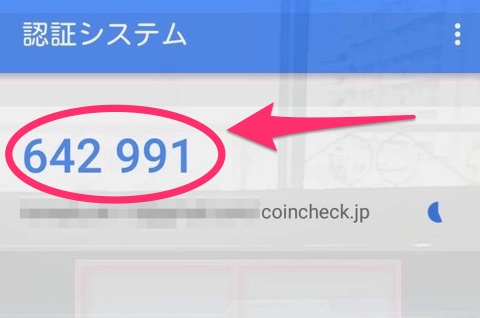
Screenshot on Google Authenticator
QRコード近くに表示されている入力ボックスに
この6桁の数字を入力し、
設定するボタンをクリックしてください。
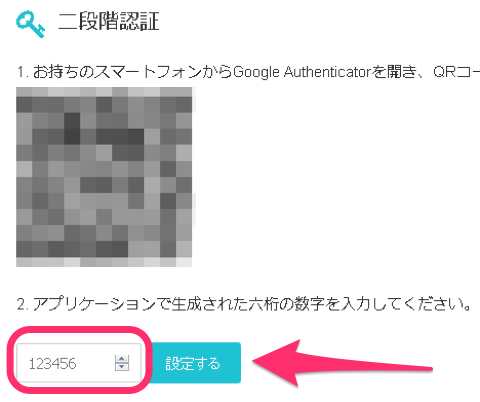
Screenshot on coincheck
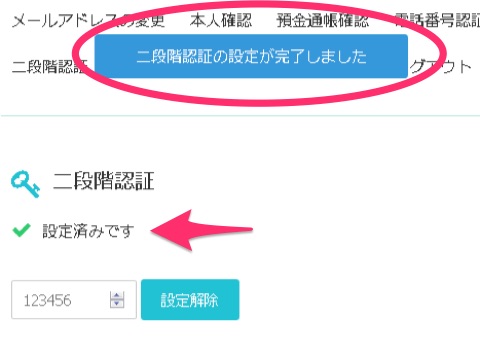
Screenshot on coincheck
2段階認証の設定が完了しました。
今後そのサービスにログインするときや、送金等を行う際には、
毎回6桁の数字の入力を求められますので
アプリを起動させ6桁の数字を確認し、
入力してください。
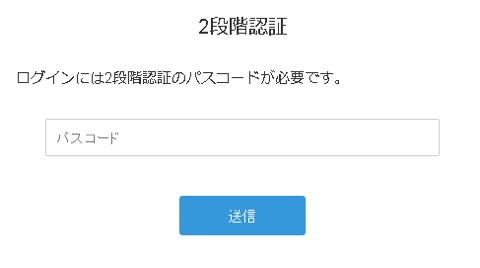
Screenshot on coincheck
まとめ
Google Authenticatorのダウンロードおよび使用方法は以上です。
ログインするたびに認証コードの入力が必要になるため、
面倒に感じられるかもしれませんが、
セキュリティ強化のために必ず設定しましょう!