イーサリアムウォレットとは
イーサリアムウォレットとは、
ETH(イーサリアム)やイーサリアム上で動くトークンを
保存することが出来るウォレットのことです。
一般的なウォレットは
主にビットコインを保存するものですので、
イーサリアムは保存できません。
イーサリアムやイーサリアム上で動くトークンを保存したいときは、
イーサリアムウォレットを作成しましょう。
ここでは、特に普及している、「MyEtherWallet」というサービスを見ていきましょう。
MyEtherWalletの使い方
google等の検索サイトで
「MyEtherWallet」と検索します。
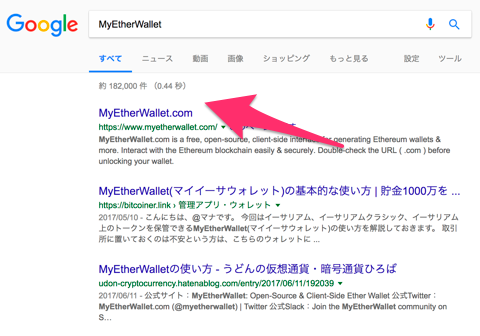
一番上にMyEtherWalletのサイトが出てきます。
これをクリックします。
※またはこちら→
MyEtherWallet公式サイト
サイトが日本語で表示されていない場合は、
画面右上の言語選択部分で「日本語」を選択してください。
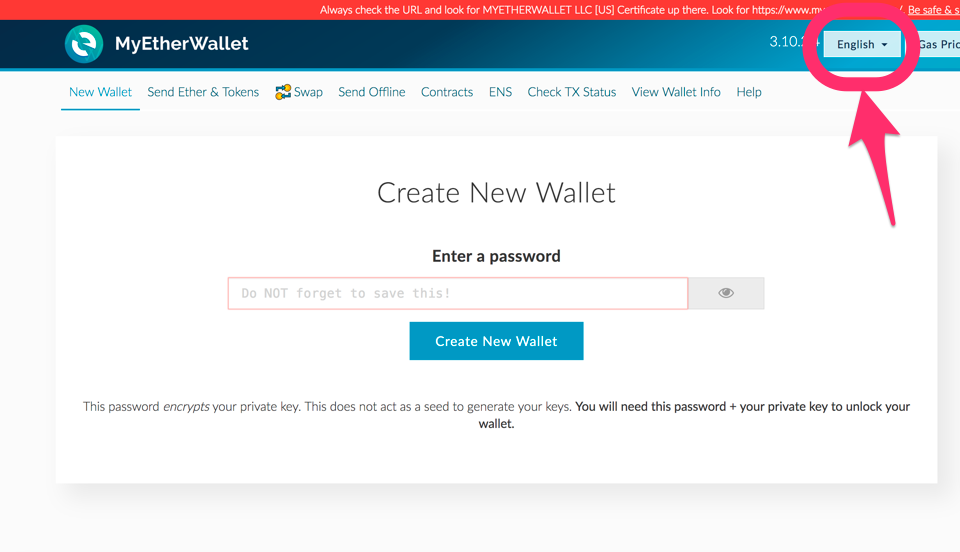
Screenshot on MyEtherWallet

Screenshot on MyEtherWallet
ウォレットを作成する
まずはじめにウォレットのパスワードを決めます。
9文字以上のできるだけ複雑なパスワードを設定してください。
また、メモを取る等、忘れないようにしてください。
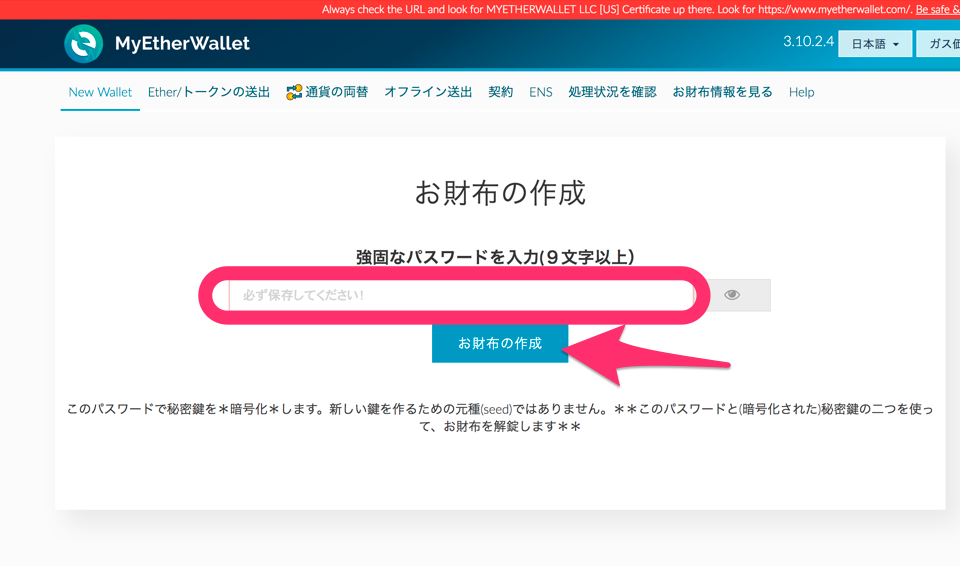
Screenshot on MyEtherWallet
パスワードの設定が終わると、Keystoreファイル(ウォレットの情報が保存されたファイルで、ログインに使用します)をダウンロードするようメッセージが表示されます。
「ダウンロード」を押して、ファイルを保存しましょう。
※こちらのファイルも扱いには充分お気をつけください。

Screenshot on MyEtherWallet
ダウンロード後は、「理解できました。続けます」をクリックして次に進みます。
画面に秘密鍵が表示されます。
こちらもメモをとる等で保存しましょう。
※こちらの秘密鍵を他人に知られると、ウォレットの中身が抜き出される可能性がありますので、扱いには充分お気をつけください。

Screenshot on MyEtherWallet
ここまで終わると、「アドレスを保存してください。→」のボタンをクリックします。
ウォレットの確認
次の画面ではウォレットへのログイン方法の選択肢が表示されています。
・「Keystoreファイル」…先程ダウンロードしたKeystoreファイルと最初に設定したパスワードを使ってログイン
・「秘密鍵」…前の画面で表示されていた秘密鍵を入力してログイン
のどちらかがよいでしょう。
ここでは、「Keystoreファイル」を選択します。
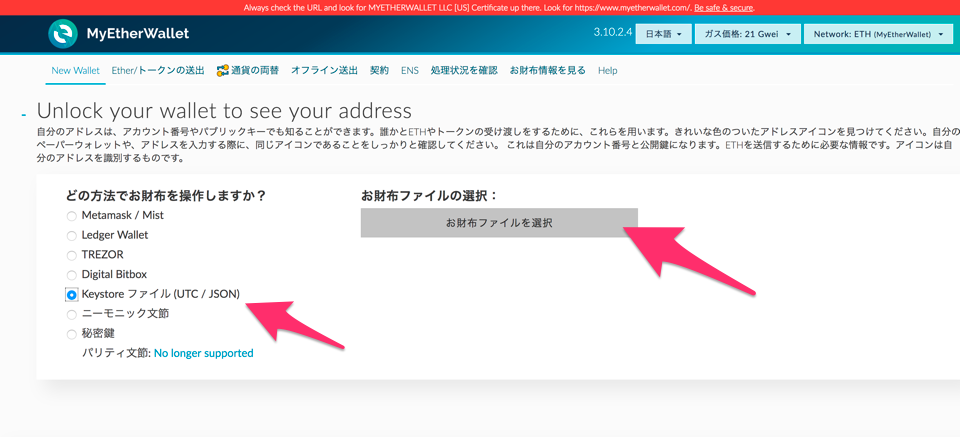
Screenshot on MyEtherWallet
「お財布ファイルを選択」というボタンが表示されます。
先程ダウンロードしたKeystoreファイルを選択して開きます。
続いて、パスワードの入力を求められます。
最初に設定したパスワードを入力し、「アンロック」をクリックします。
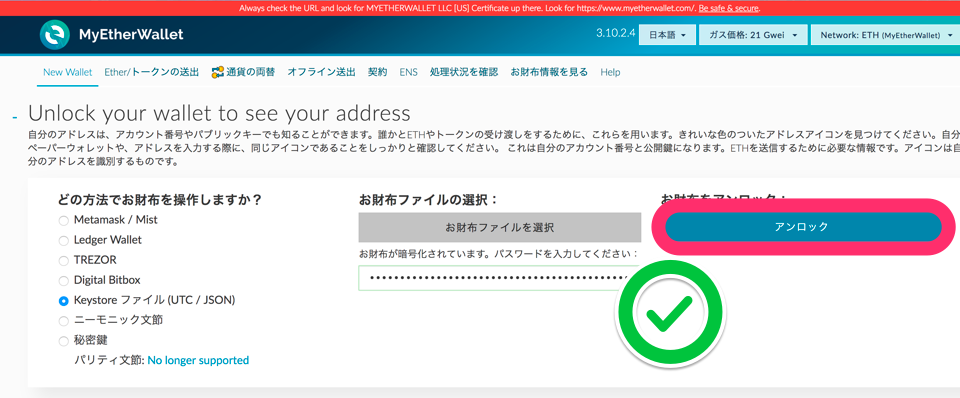
Screenshot on MyEtherWallet
アンロックに成功するとウォレットの情報が表示されます。
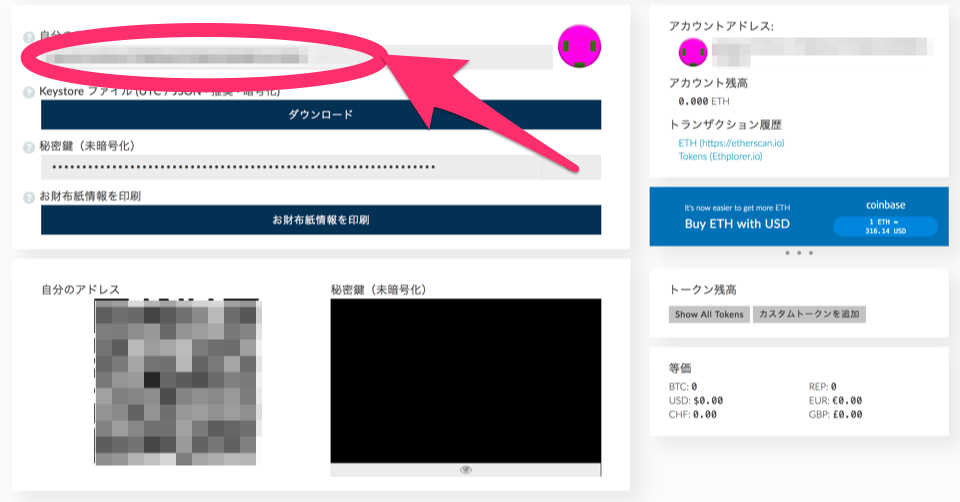
Screenshot on MyEtherWallet
上画像のまるで囲われた部分は、このウォレットにコインを送信する際に使用するアドレスになります。
これから実際にイーサリアムを送信してみようと思いますので、
こちらのアドレスをコピーしておいてください。
ウォレットにコインを送信する
ウォレットの作成が完了しましたので、実際にコインを送信してみましょう。
ここでは海外取引所のPoloniexからMyEtherWalletへイーサリアムを送信する方法をご説明します。
※Poloniexの口座開設方法はこちら

まずはじめに、Poloniexにログインし、「BALANCESS」のメニューの中の「DEPOSIT & WITHDRAWALS」をクリックします。

Screenshot on Poloniex
イーサリアムの列右端にある「Withdraw」をクリックします。
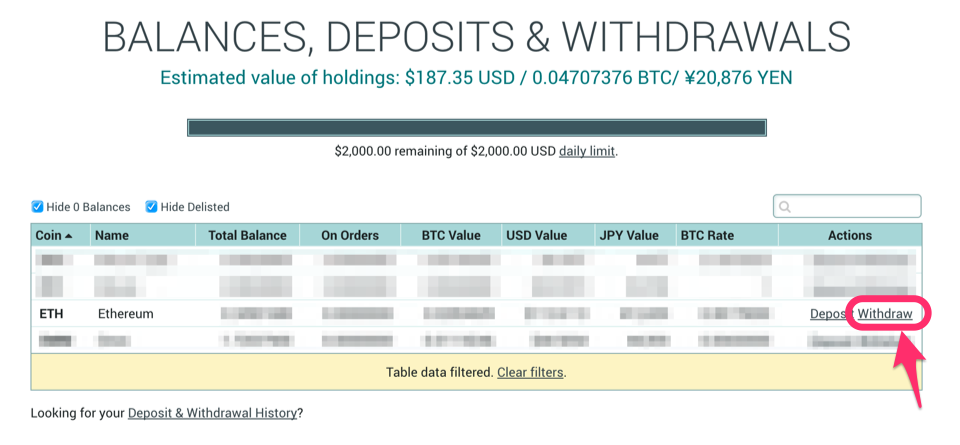
Screenshot on Poloniex
送信先のアドレスと送信するイーサリアムの総量を入力する欄が表示されます。
こちらに先程コピーした受信用アドレスと総量を入力します。
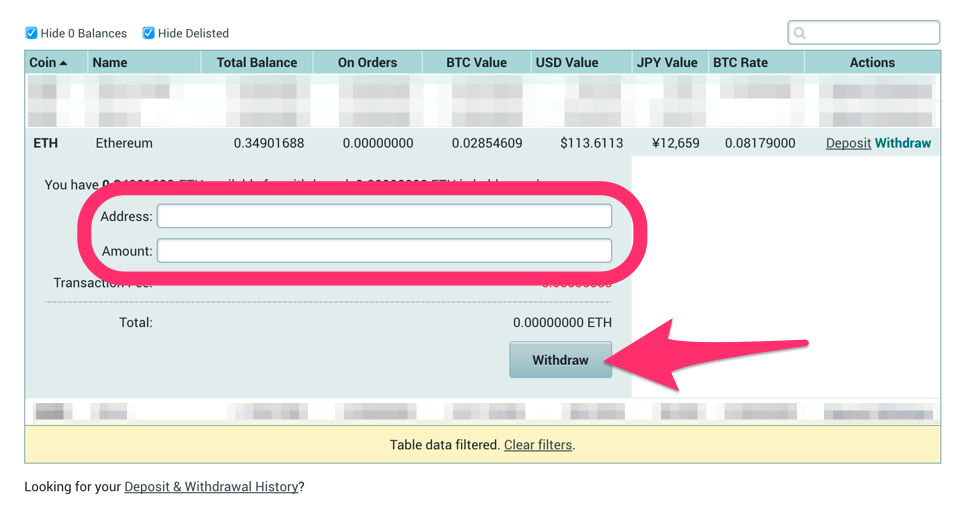
Screenshot on Poloniex
2段階認証が設定されている場合、このタイミングで認証が必要になります。
認証アプリに表示された6桁の数値を入力してください。
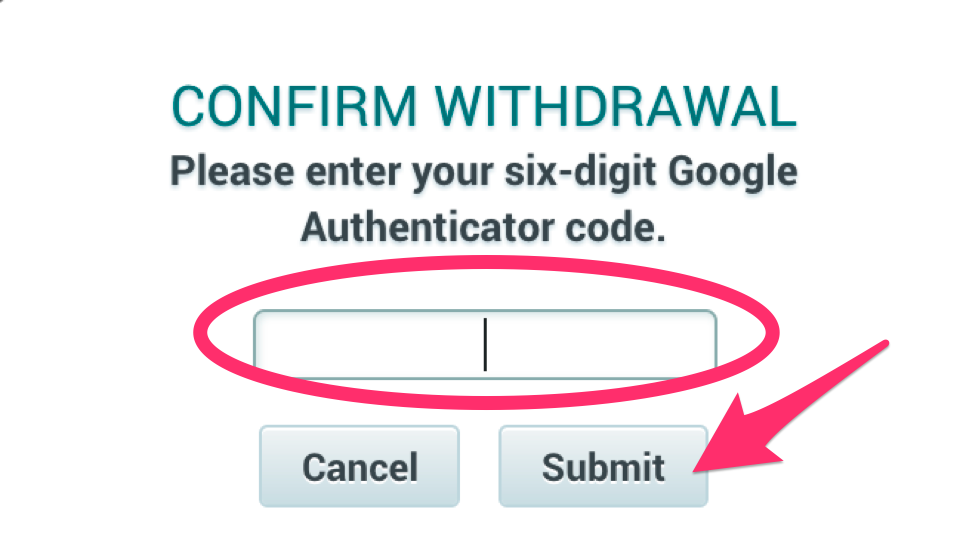
Screenshot on Poloniex
下記画面が表示されたら認証メールが届きますので、
メールを確認しましょう。
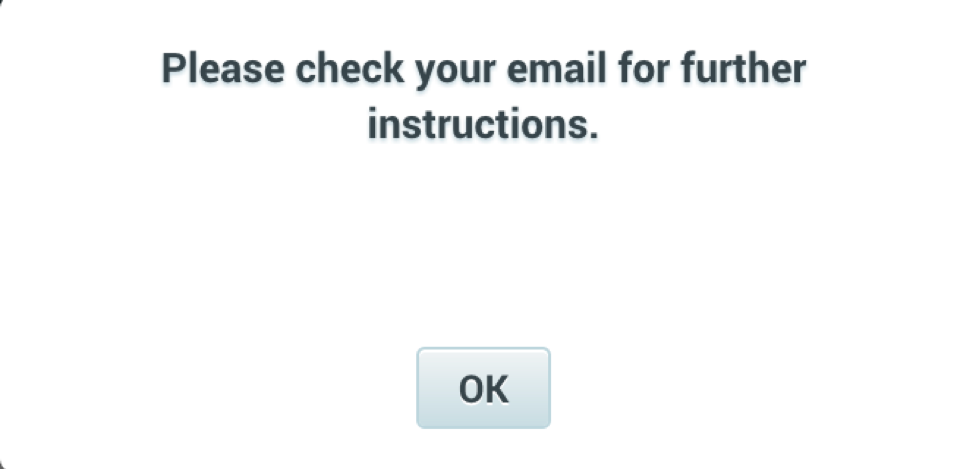
Screenshot on Poloniex

Screenshot on Poloniex
メールのリンクをクリックすると、確認画面が表示されますので、
「Yes, ~」をクリックして確定します。
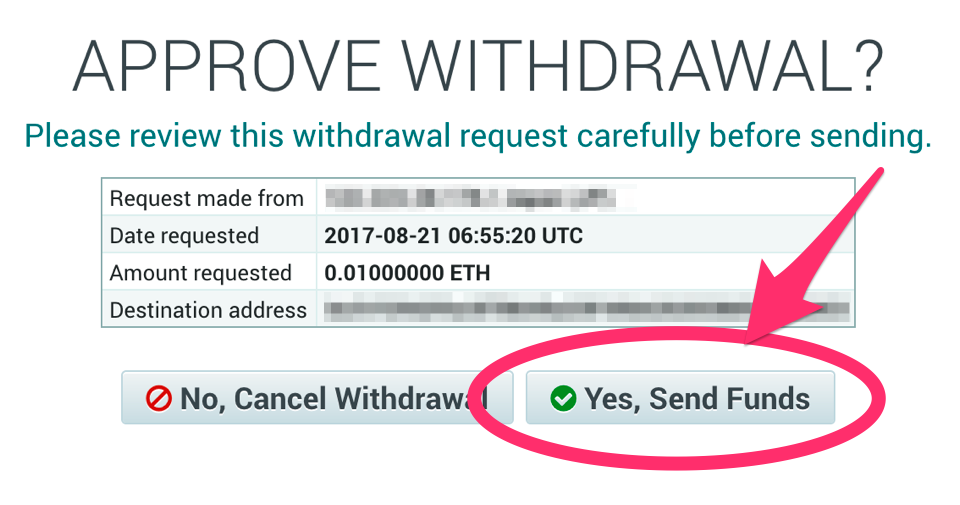
Screenshot on Poloniex
数分後、MyEtherWalletを確認すると、送信したイーサリアムが確認できました。
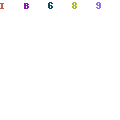
Screenshot on MyEtherWallet
ウォレットからコインを送信する
次に、ウォレットからコインを送信する方法です。
ここでも例として、Poloniex宛にコインを送信します。
まずはじめに、Poloniexにログインし、「BALANCESS」のメニューの中の「DEPOSIT & WITHDRAWALS」をクリックします。

Screenshot on Poloniex
イーサリアムの列右端にある「Deposit」をクリックし、
続けて、「Deposit Address」をクリックします。

Screenshot on Poloniex
Deposit用のアドレスが表示されるので、こちらのアドレスをコピーしましょう。
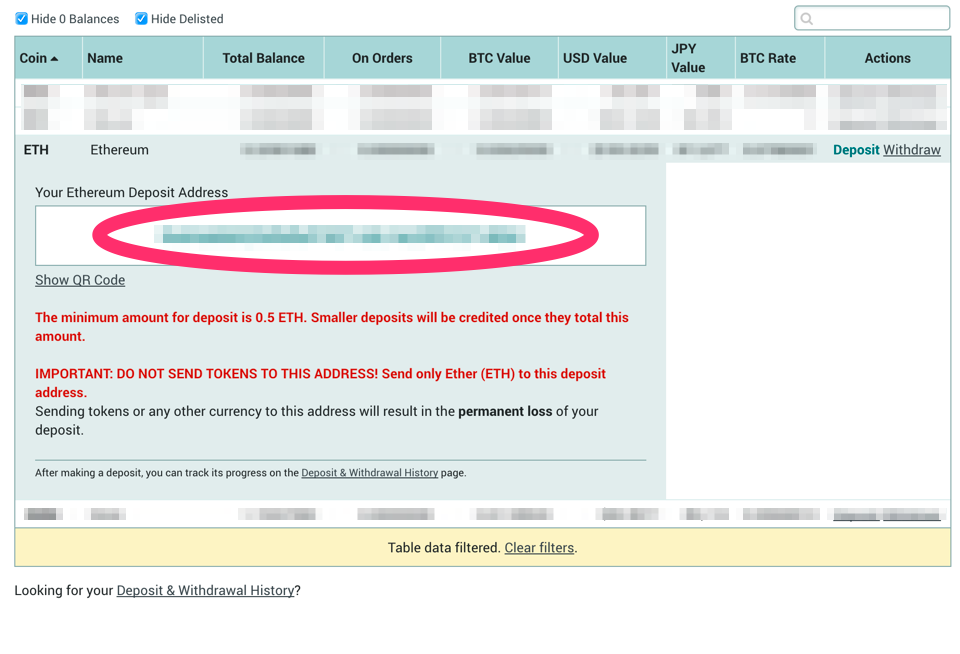
Screenshot on Poloniex
MyEtherWalletの「トークンの送出」メニューを開き、ログインします。
「宛先アドレス」に先程コピーしたアドレスを張り付け、
「送出総量」に送信するイーサリアムの総量を入力します。
入力内容に問題がなければ、「トランザクションを生成」をクリックします。
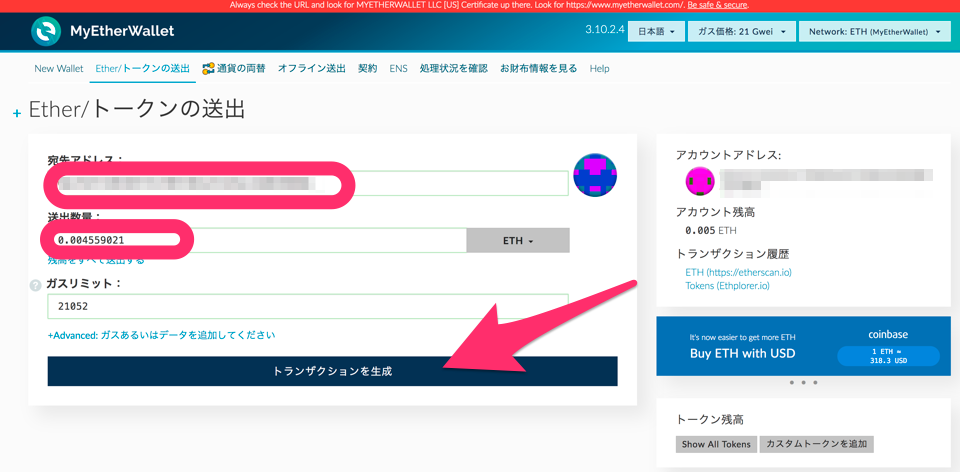
Screenshot on MyEtherWallet
トランザクションが表示されたら、続けて、
「トランザクションの送出」をクリックしましょう。
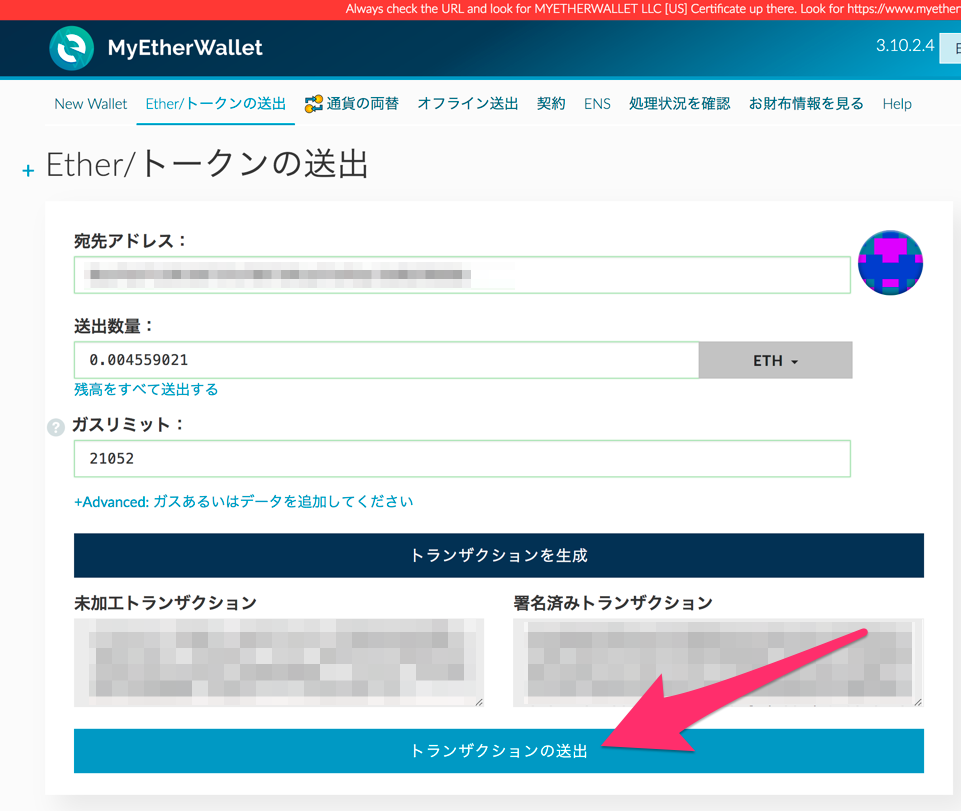
Screenshot on MyEtherWallet
最後に確認画面が表示されます。
こちらで問題なければ、「はい」をクリックして送信します。
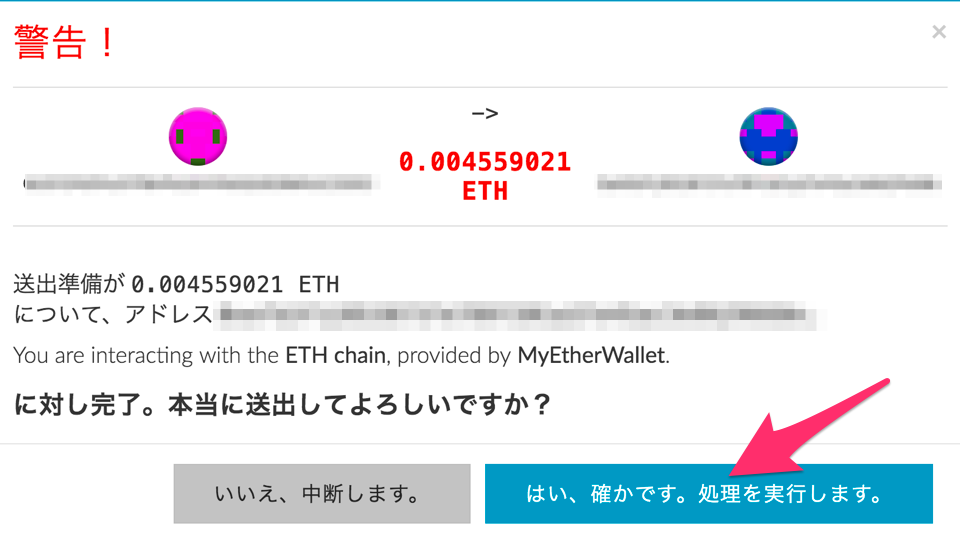
Screenshot on MyEtherWallet
送信が開始されると、画面下に緑色のバーが表示されます。
こちらの「Verify Transaction」「Check TX Status」のボタンから、送信状況の確認をすることができます。
![]()
Screenshot on MyEtherWallet
まとめ
今回ご紹介したイーサリアムウォレットは、
イーサリアムだけでなく、イーサリアム上で動くトークンを保持することができます。
アルトコインを長期で保有するかたは、一度試されてもいいかもしれません。
MyEtherWallet作成時の「パスワード」「Keystoreファイル」「秘密鍵」は、
他人に知られてしまうと、保持しているコインを抜き出される可能性がありますので、
重ね重ね、扱いには注意してくださいね。

